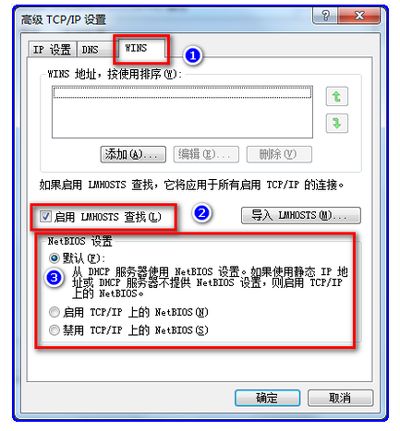局域网打印机无法打印(打印机无法打印的解决方法)
局域网打印机无法打印(打印机无法打印的解决方法)
共享打印机无法打印怎么办?在使用打印机时,经常会遇到共享打印机不能正常打印的情况,那么该如何解决这个问题?本文就给大家分享共享打印机无法打印的解决方法。
方法一
1、打印机软件耗材用尽
2、通过软件,可以监视耗材消耗的情况,如果用尽会导致打印失败。
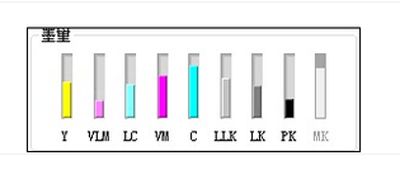
3、添加材料,最后选择默认打印机打印。
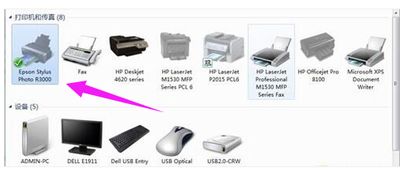
方法二
1、打印机脱机导致不能打印
2、第一步就是检查打印机的工作状态指示灯或是液晶显示屏幕,查看并确保打印机处于启动后的待机状态。第二步要做的事情是清除打印任务。
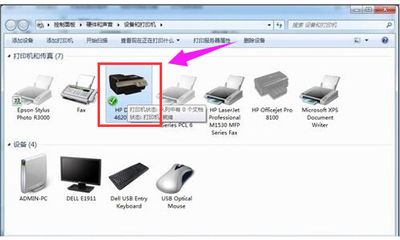
3、右键点击打印机图标,在弹出的菜单当中选择删除打印队列。
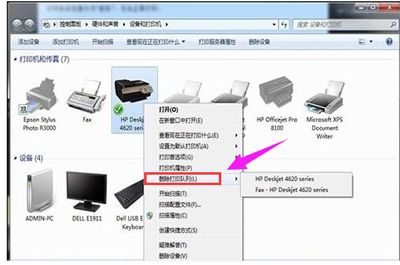
4、在菜单中选择“使用联机打印机”。
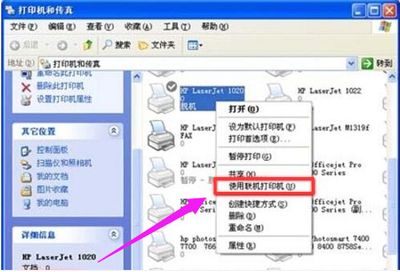
方法三
1、网络设置导致不能打印
2、安装多台打印机要设置正确的默认打印机
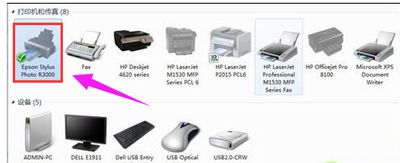
3、逐步打开:计算机配置-Windows设置-本地策略-安全选项-设备:防止用户安装打印机驱动程序 ,选“已禁用”。
4、在开始-运行里面输入:gpupdate /force,强网制更新组策略,用户就能安装域里面的网络打印机和驱动了。
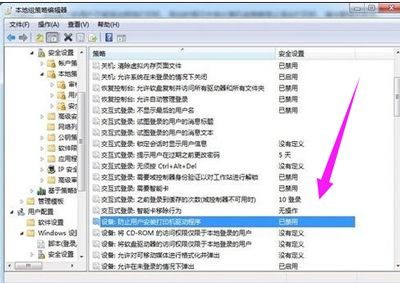
方法四
1、依次打开控制面板—网络和共享中心。
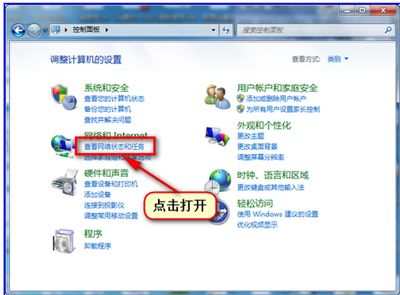
2、选择“网络和共享中心”。
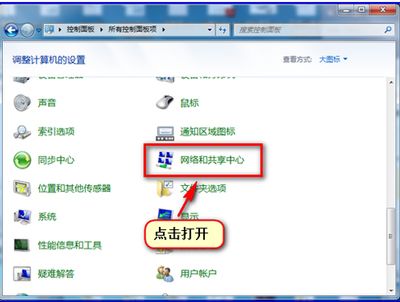
3、点击左侧“更改适配器设置”。
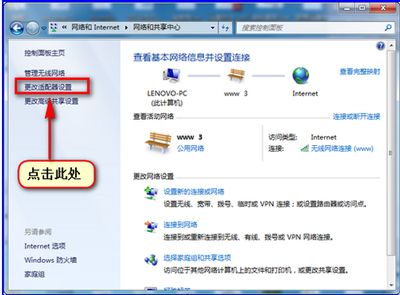
4、在“无线网络连接”右击选择属性,在弹出界面点击“internet协议版本4(TCP/IPv4)”,双击此项目或点击“属性”按钮。
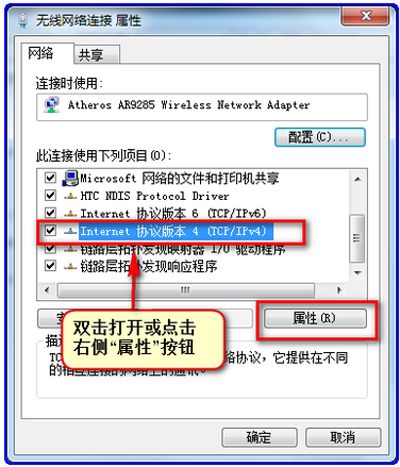
5、点击右下角“高级”按钮。
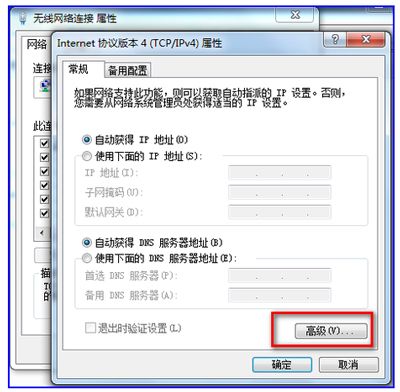
6、点击“WINS”选项卡,勾选“LM网HOST网S查找”,并将“NetBIOS”设置为“默认”或“启用 TCP/IP 上的NetBIOS”。点击确认。