ai文件怎么打开?手把手带你认识PS打开和查看Ai文件
在本文中,我分享了一些针对新手同学的快速Photoshop技巧,例如在Photoshop中打开失量插图文件,用颜色突出显示菜单项以及更多内容!
如何在Photoshop中打开和查看Illustrator文件(.ai和.eps)
有时,您会从客户端或其他设计师那里收到.ai或.eps格式的Illustrator文件,并且您的计算机上可能只安装了Photoshop。无需下载第三方软件,您只需使用Photoshop打开并查看Illustrator文件。
要打开Illustrator文件,请转到“文件”>“在Photoshop中作为智能对象打开”:
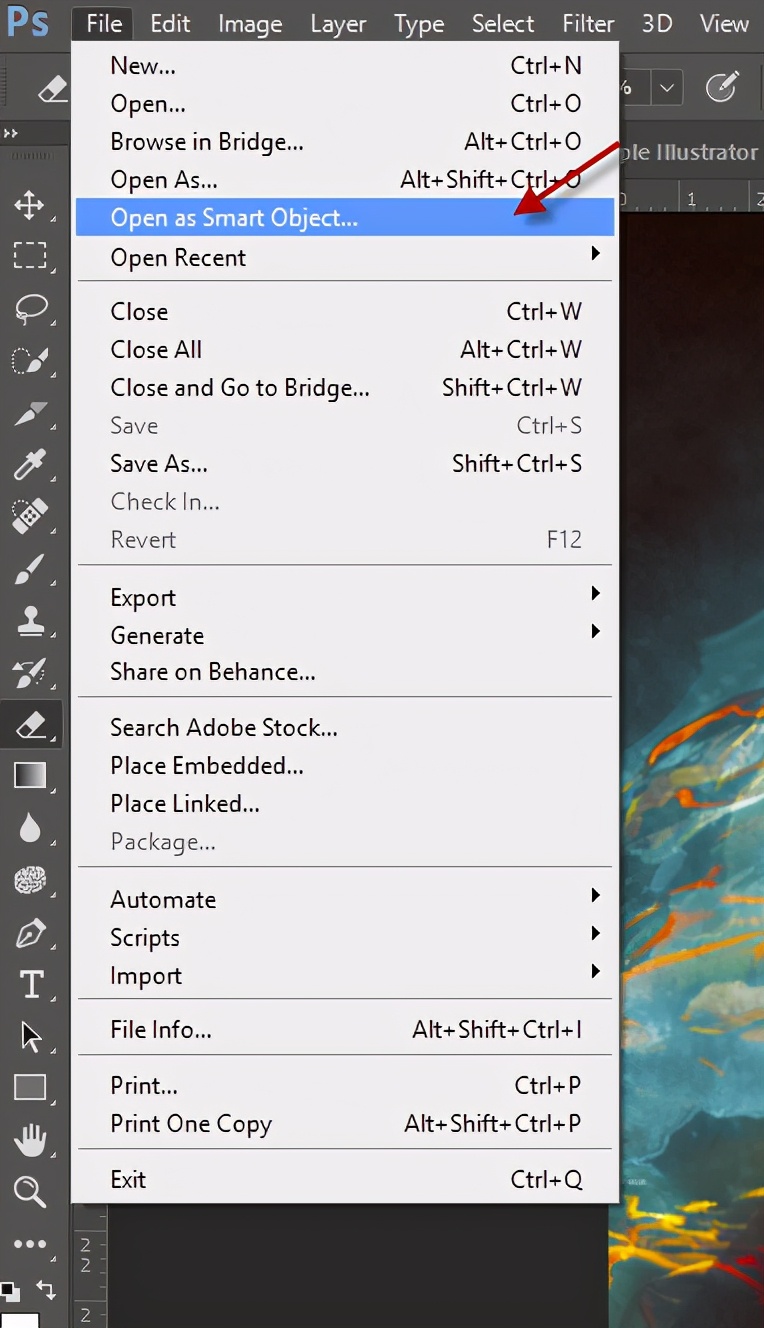

以.eps文件为例进行演示:
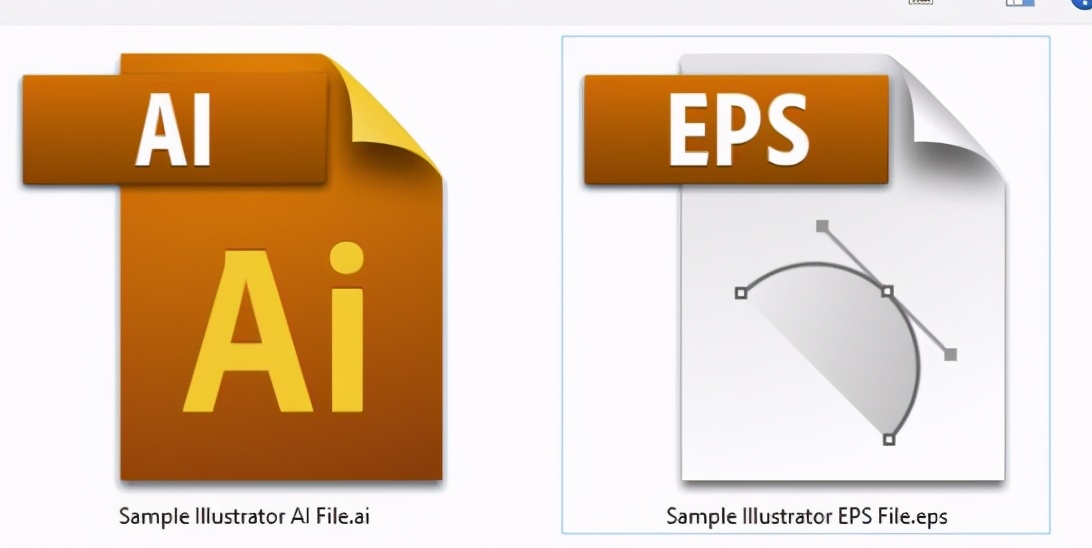

将弹出一个窗口,要求光栅化EPS格式,只需按OK即可
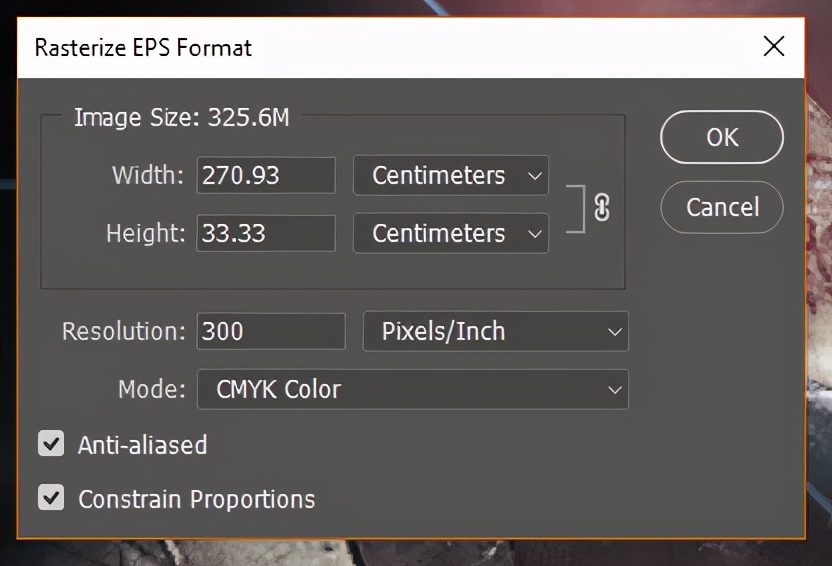

现在,您可以在Photoshop中查看插图文件。我不建议您使用Photoshop编辑插图文件,因为其光栅化状态可能会导致质量下降。
在Photoshop中使用“橡皮擦”选项显示钢笔工具的绘制路径
使用钢笔工具绘制路径时,您可能希望在绘制时查看钢笔工具的实际路径。要查看路径,只需转到“钢笔工具”选项栏,单击“齿轮图标”,然后勾选“橡皮擦”选项:


您可以在使用钢笔工具绘制时看到路径:
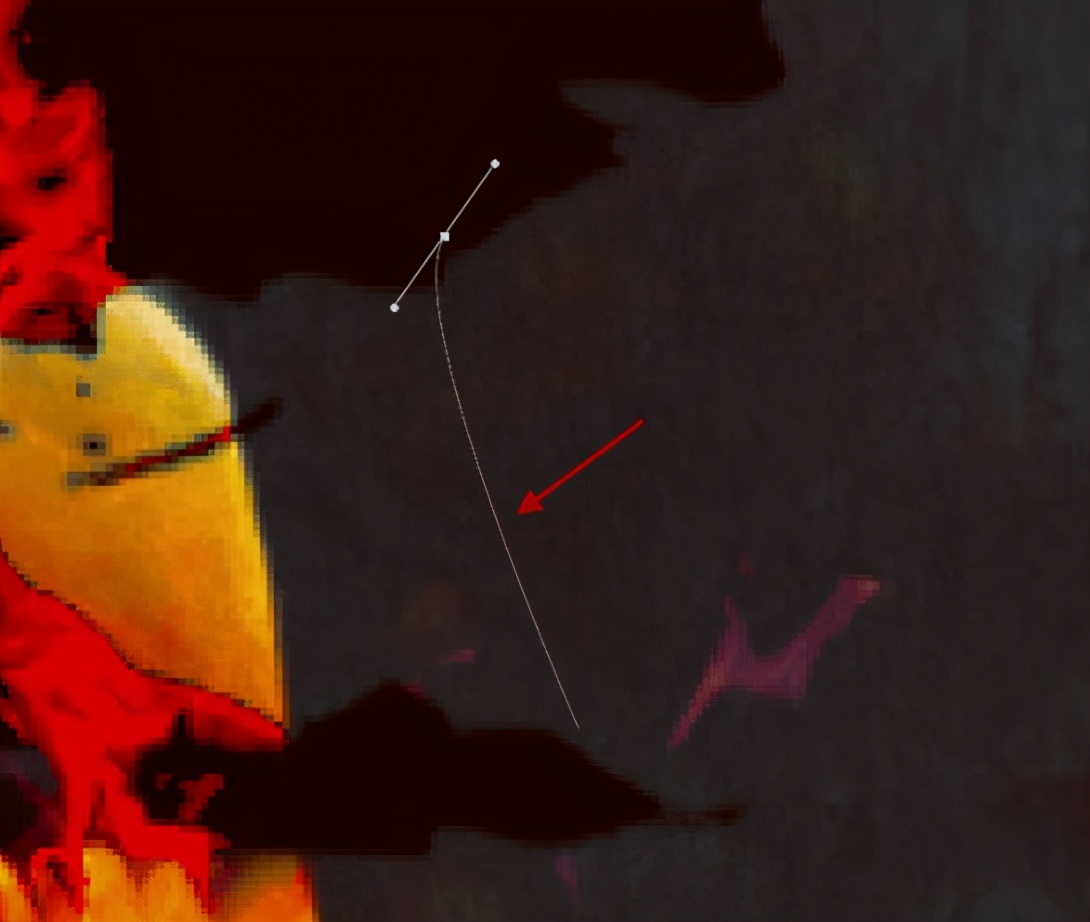

用颜色突出显示菜单项
您可以在Photoshop中为自己喜欢的菜单项分配颜色,这样它们就可以更显眼并在其他菜单中脱颖而出!
为此,请转到“编辑”>“菜单”:
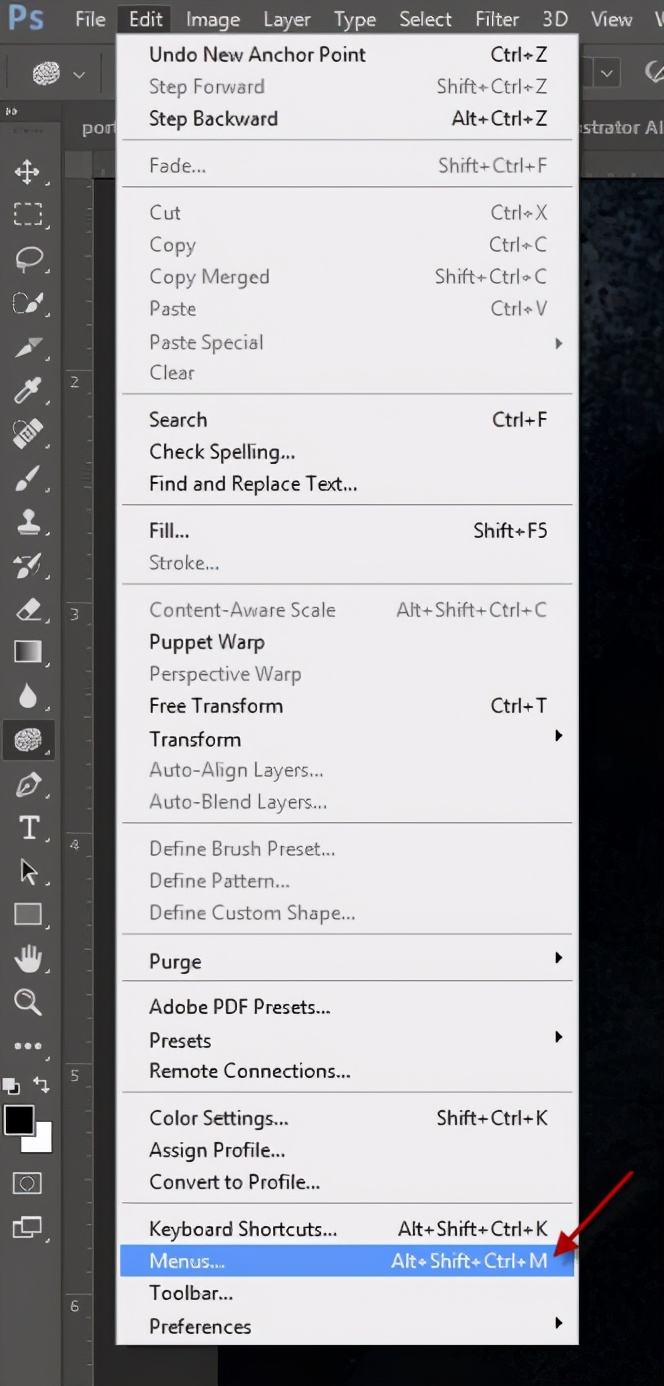

在以下窗口中,单击“菜单”选项卡,您将看到两个选项:
- 应用程序菜单–涵盖了Photoshop中的所有标准顶级菜单
- 面板菜单–涵盖了面板中的菜单,例如笔刷,图层和动作。
出于演示目的,我选择了“面板菜单”:
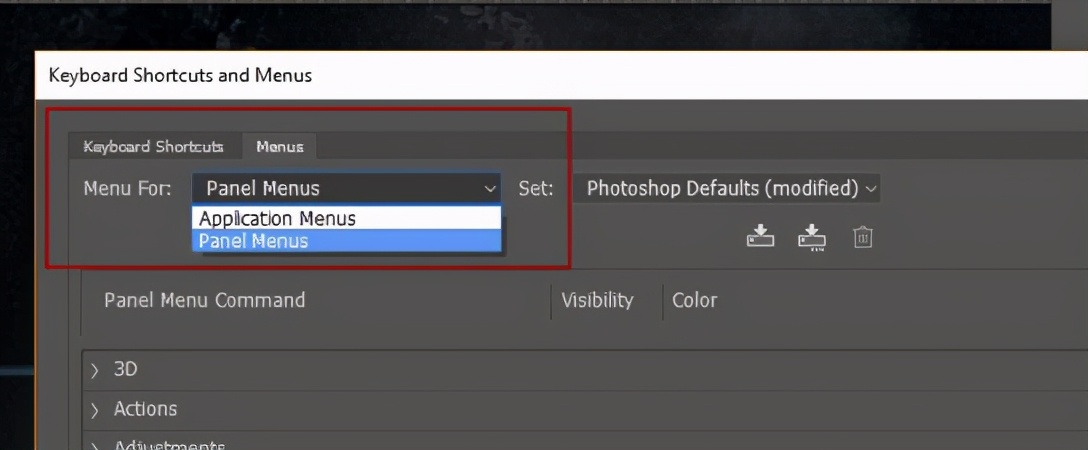

从下面的选项中,我为“画笔”面板中的多个菜单分配了颜色:
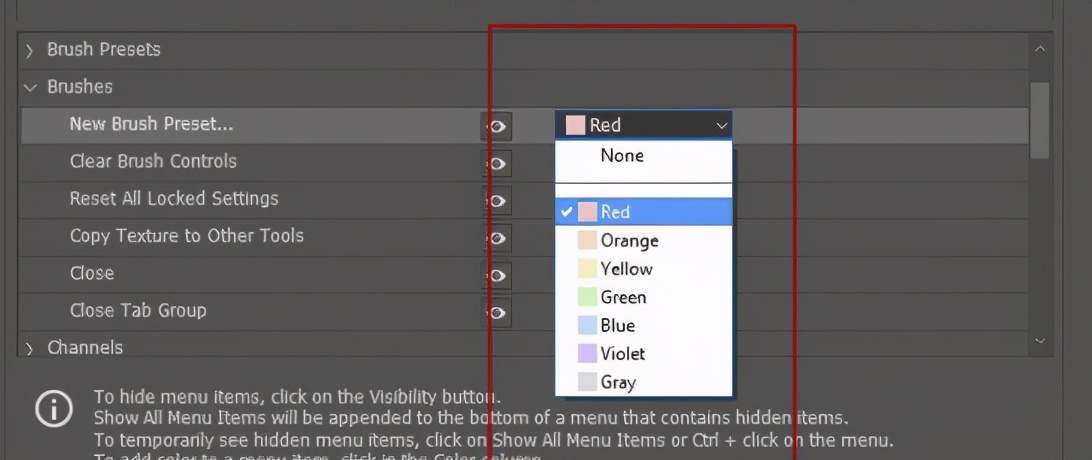

应用更改。现在,您将看到突出显示菜单项的颜色,如下所示:
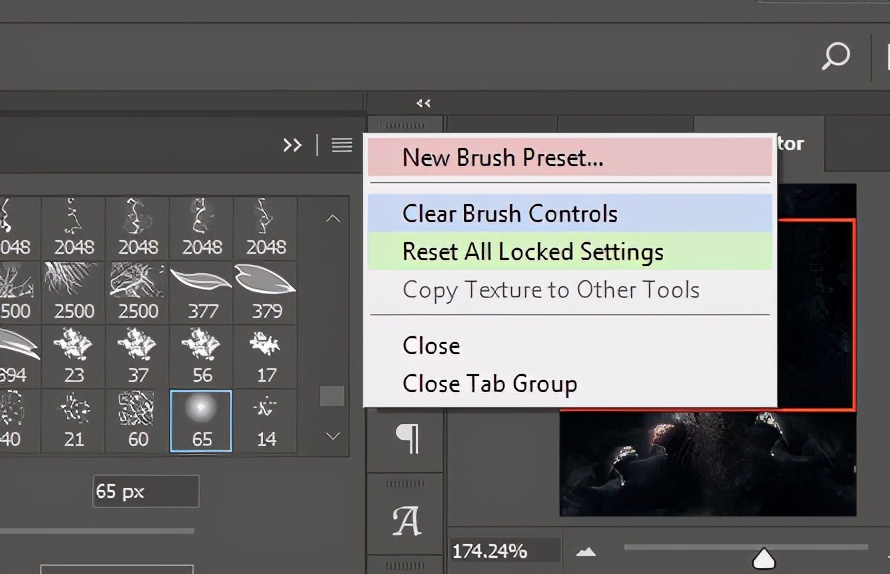

快速还原Photoshop中的所有更改
有时您会对照片进行很多更改,但最终它们并没有您期望的那么好。
要恢复所有更改,只需按键盘上的“ F12”。这将取消所有更改,并将您的照片还原为原始格式。
以下是我为此照片制作的许多图层的示例:
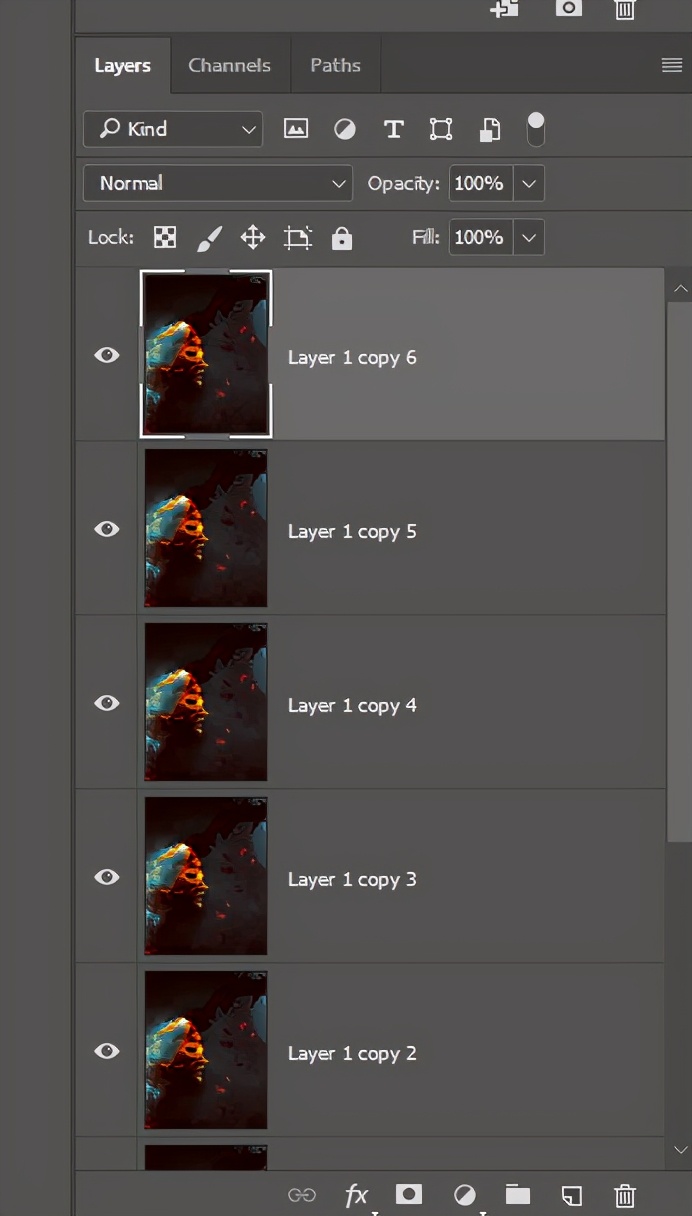

按下“ F12”会迅速为我取消所有更改:
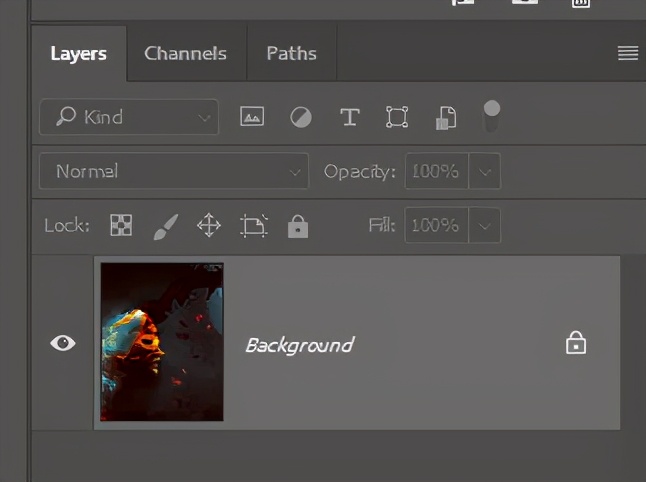

快速隐藏除所选一层以外的所有内容
这是一个简单的技巧,可用于检查照片编辑的前后效果。只需按住“ Alt”键并单击图层面板上的眼睛图标,即可使所选图层保持可见状态,并关闭所有其他图层:








