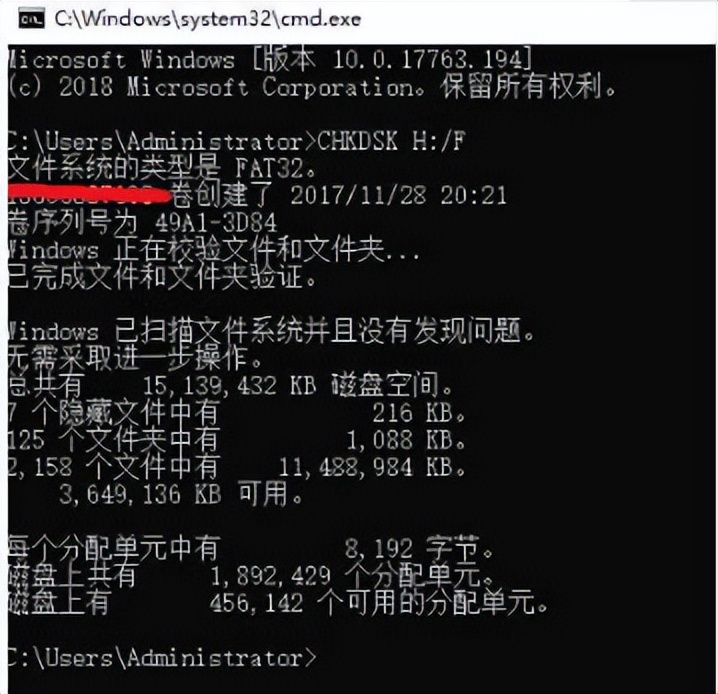u盘在电脑上读不出来(u盘无法访问如何解决)
我们在使用u盘时,莫名其妙的问题还是有很多的,其中最奇怪的就是出现U盘拒绝访问的问题,然后就无法打开U盘了,里面的资料也拷贝不出来,哪该如何处理?u盘反复抽插都无法访问,千万别急,下面跟小编来一起看一下如何解决。
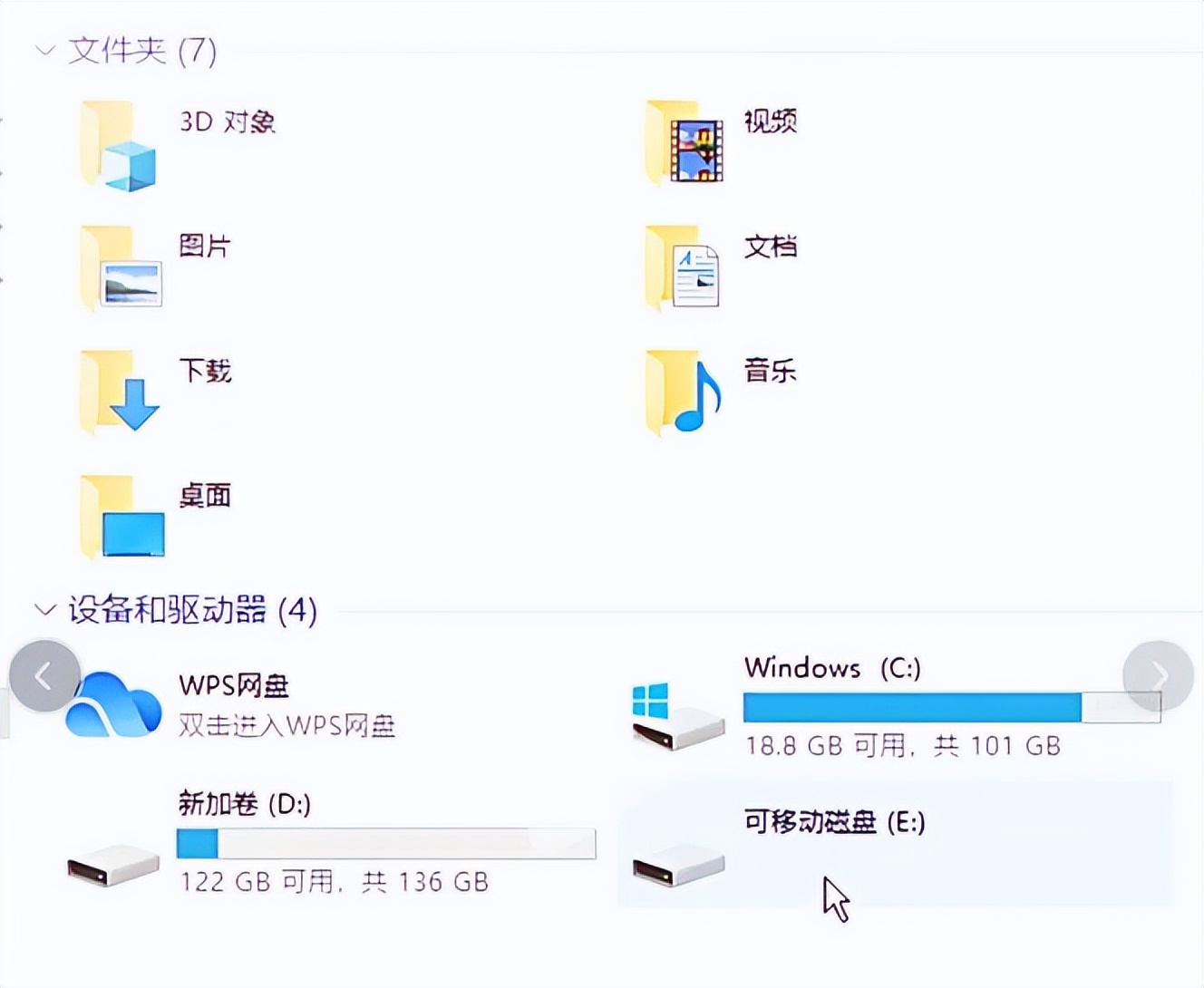

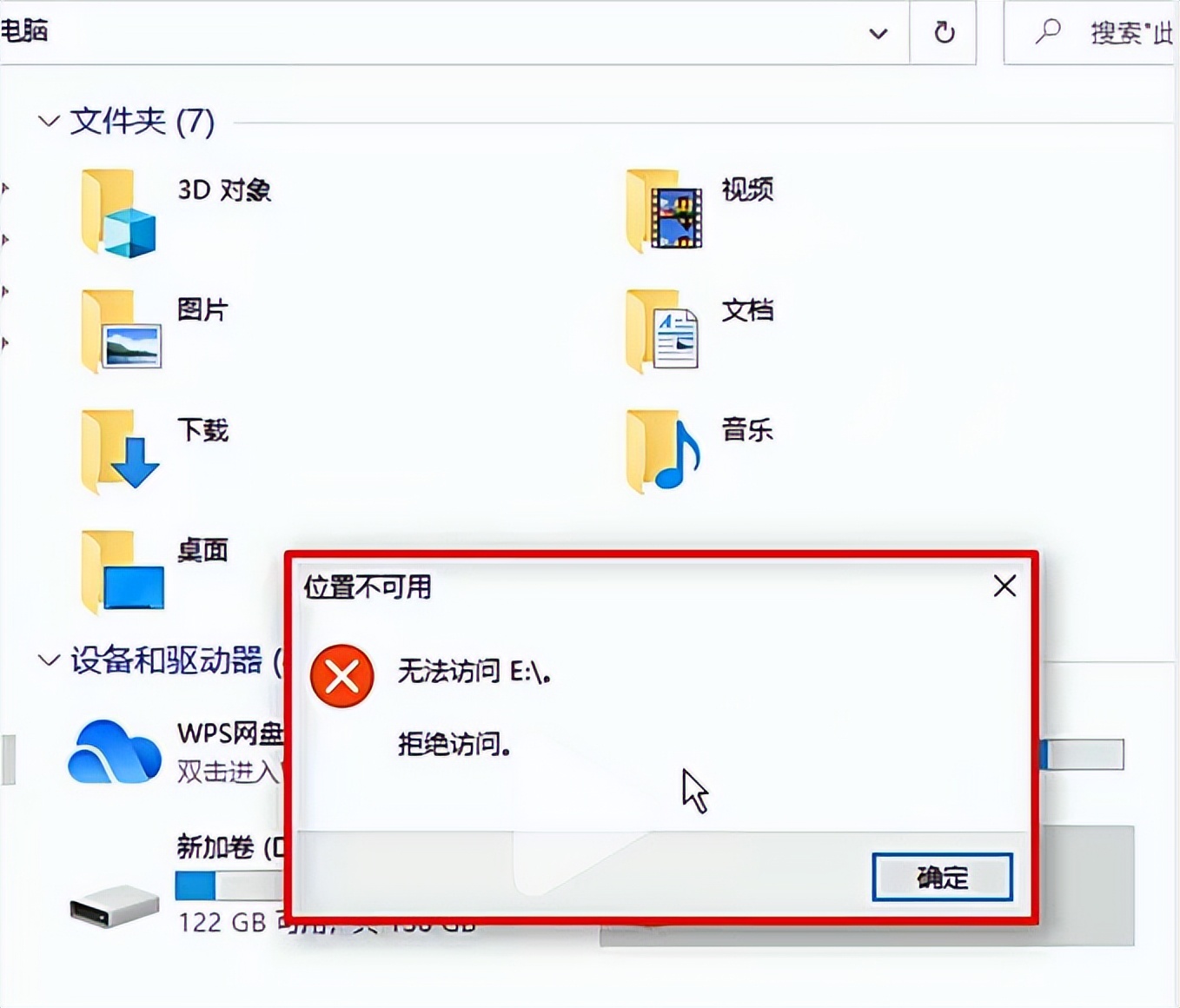

实操步骤:
第一种方法:
1、按住win+R键。
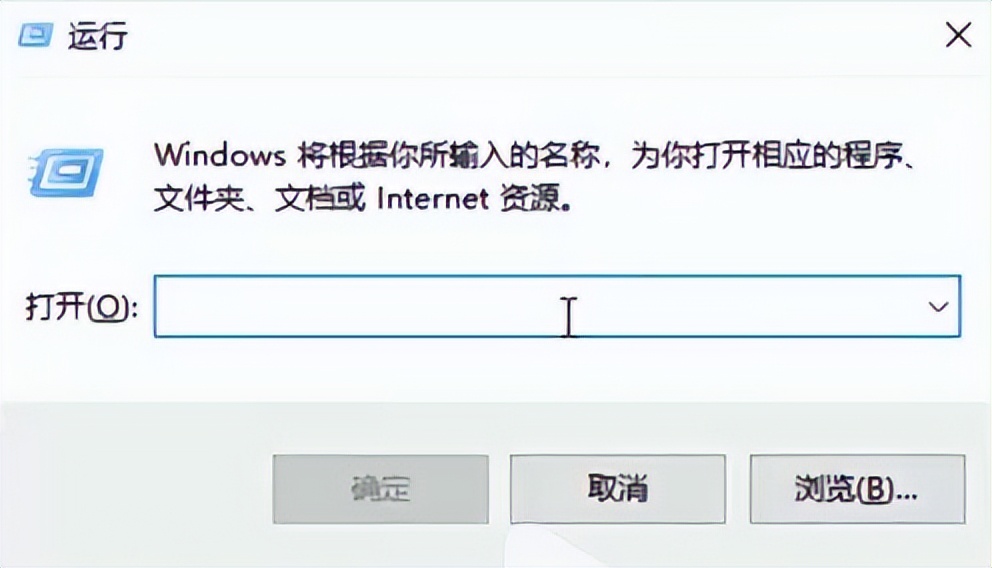

2、出现【运行】框,在其内输入 gpedit.msc后点击确定,打开本地组策略编辑器。
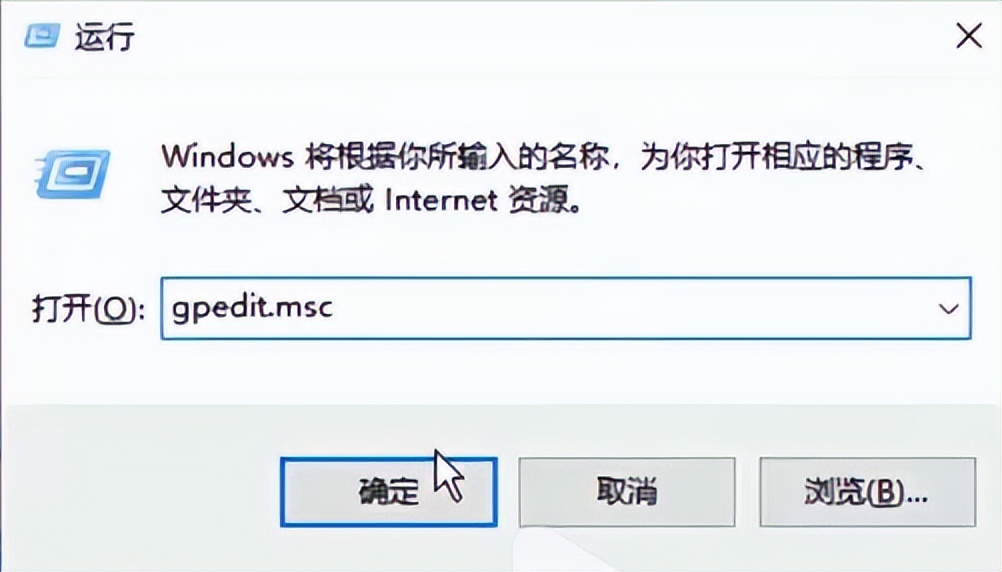

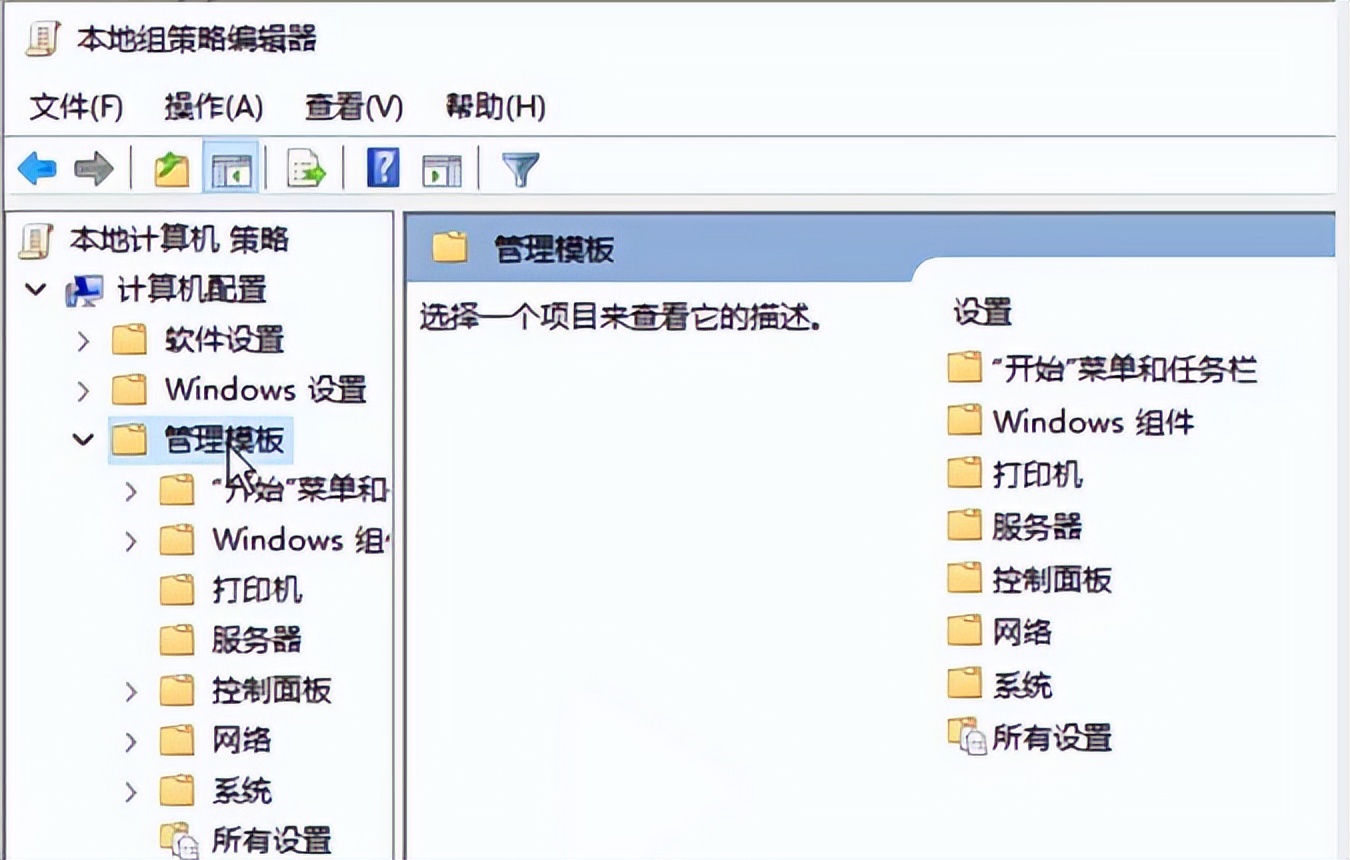

3、依次定位到“计算机配置”→“管理模板”→“系统”→“可移动存储访问”。
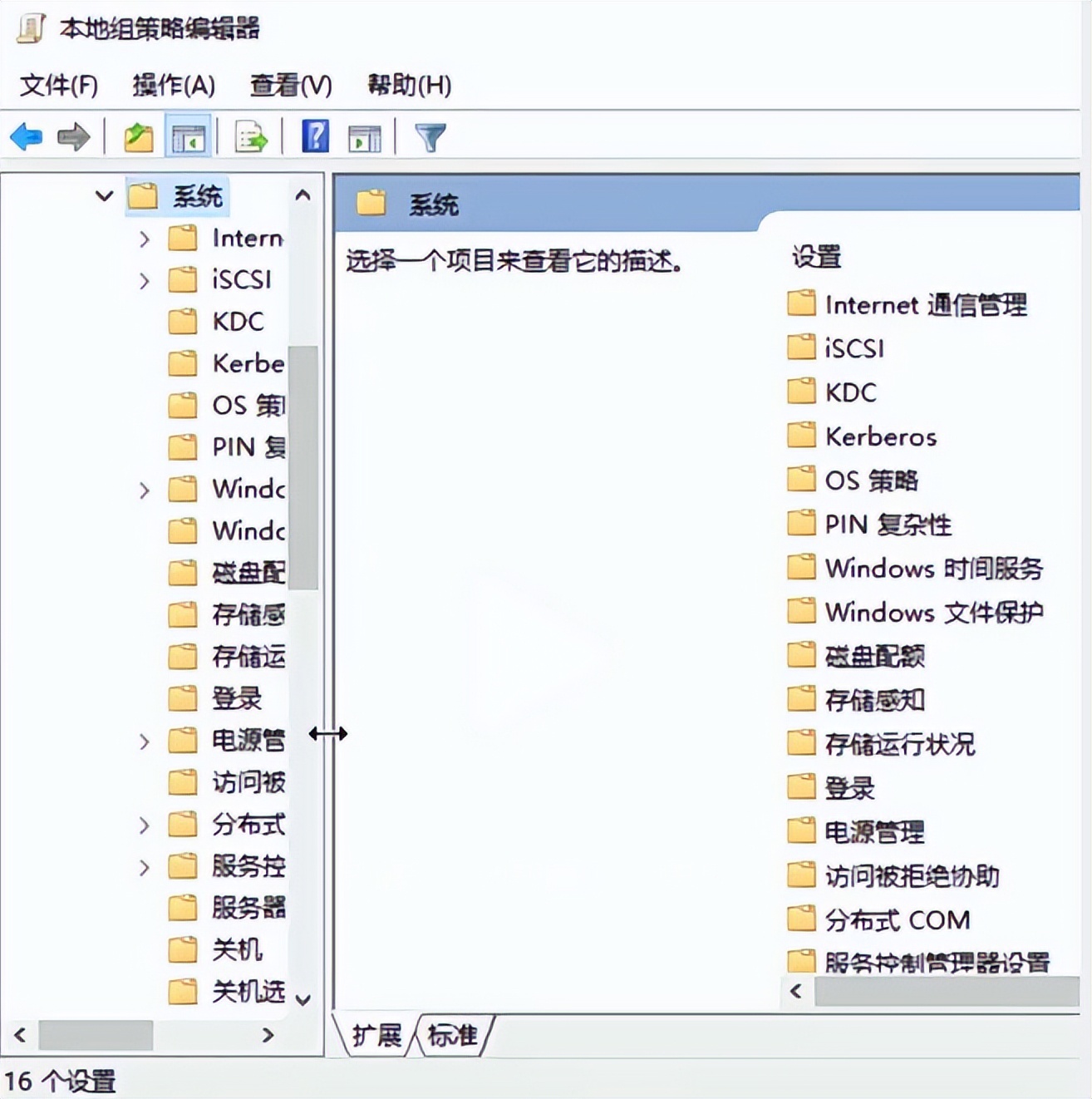

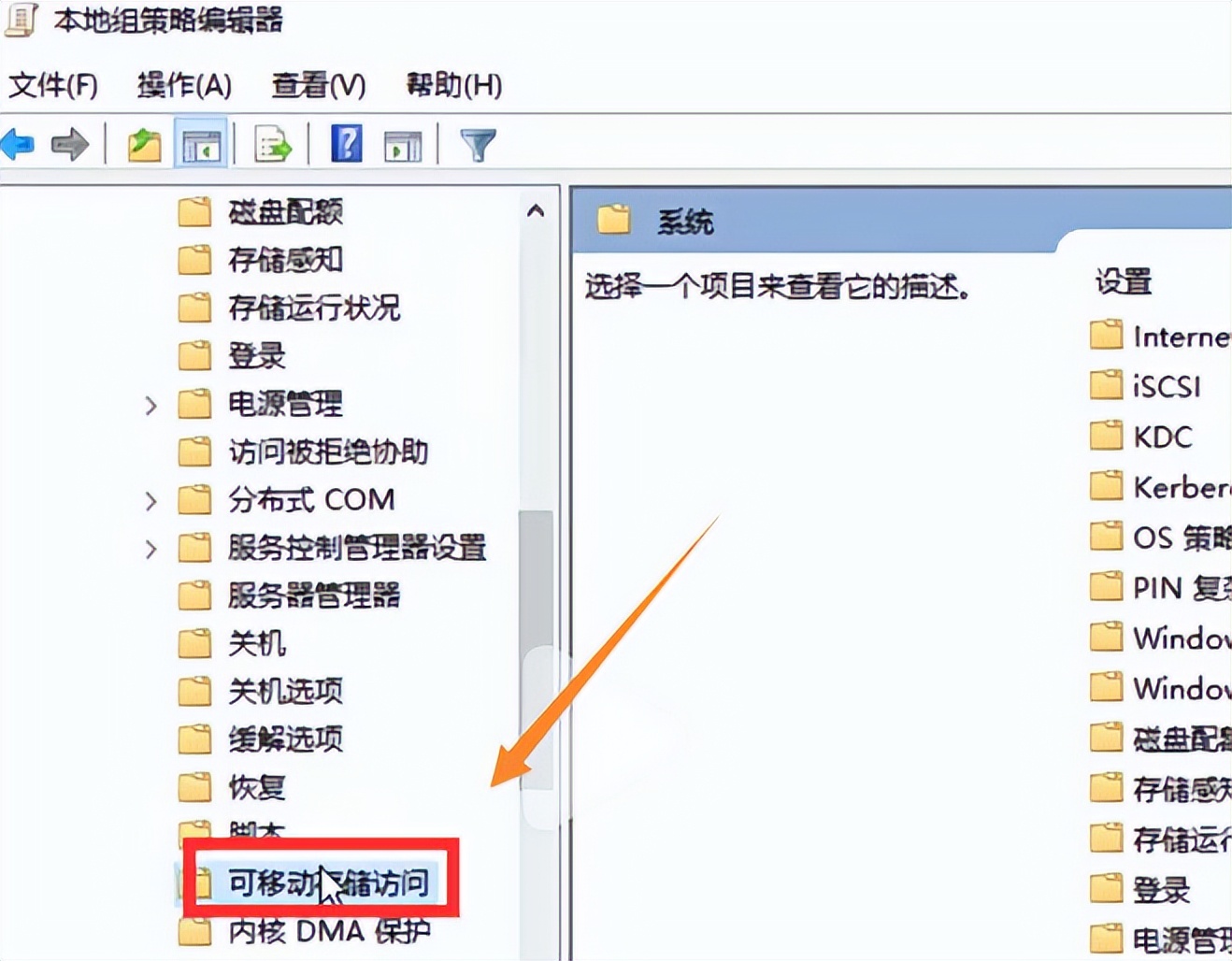

4、在右侧列表中找到“所有可移动存储类:拒绝所有权限”。
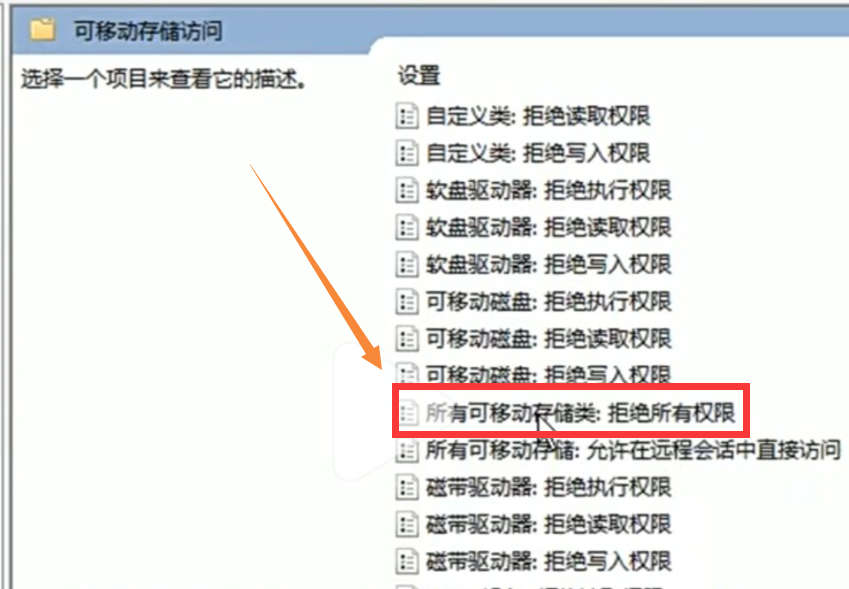

5、双击打开编辑页面,在页面上勾选“未配置”或“已禁用”,然后点击确定保存,即可解决问题。
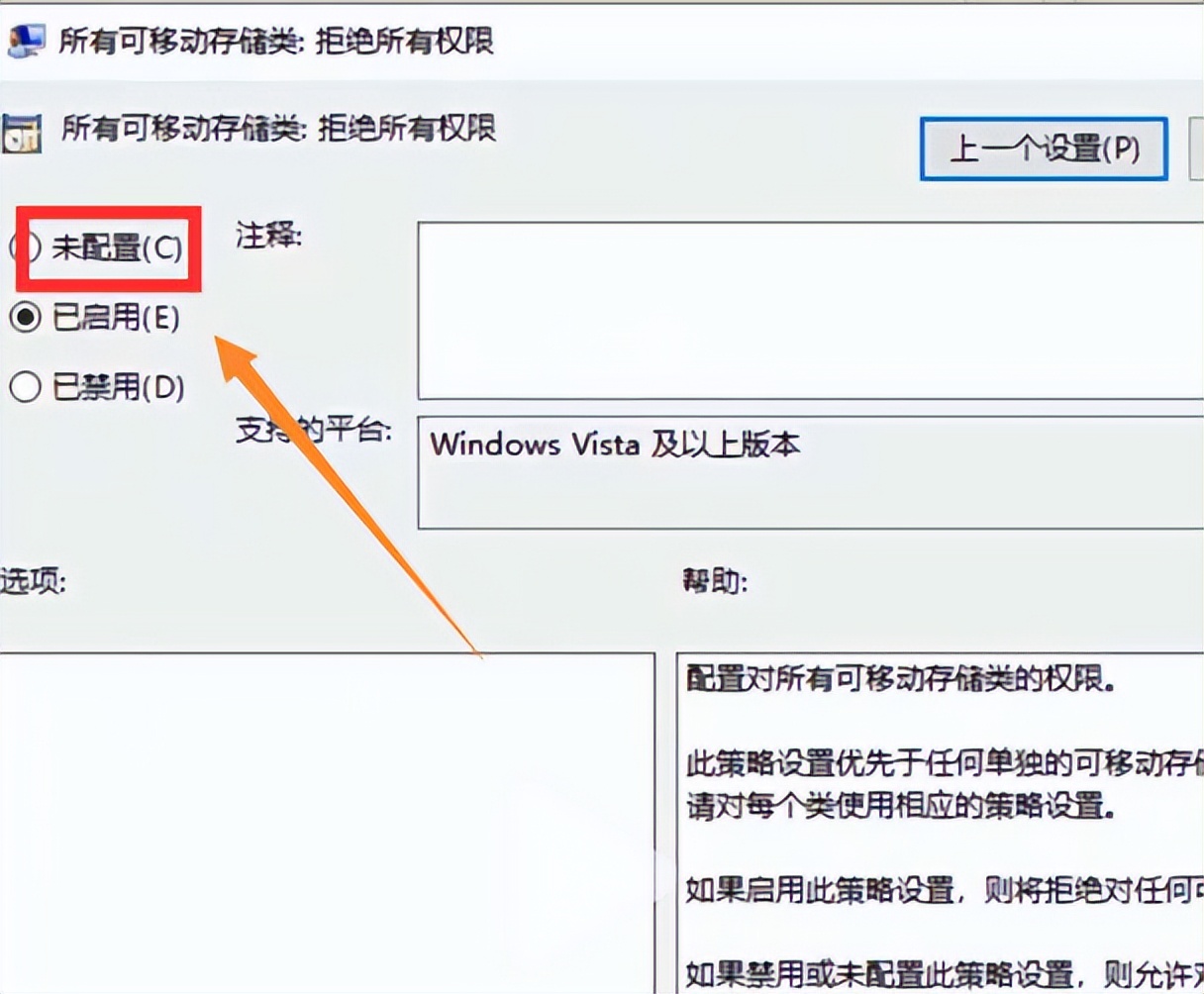

第二种方法:
1、按住键盘上的“win键”,也就是键盘左下角,带“窗口”图标的按键,再用另一个手指,按一下“R键”,会弹出一个新的窗口,在“打开:”的后面方框里,输入“cmd”,然后按键盘上的“回车键”,回车键在键盘的中间偏右方向,上面有个“enter”。
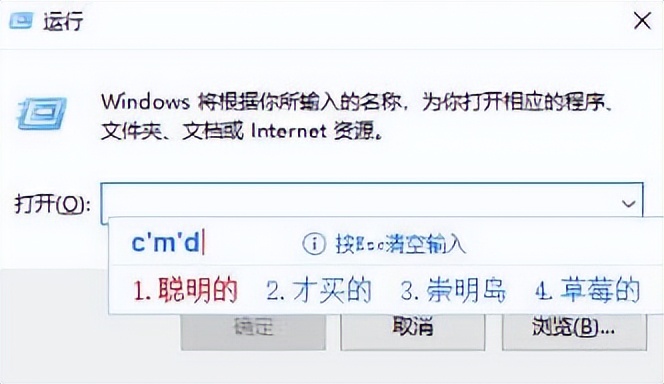

2、按键盘的回车键后,会弹出新的窗口,背景是黑色的,有一个光标在闪烁。
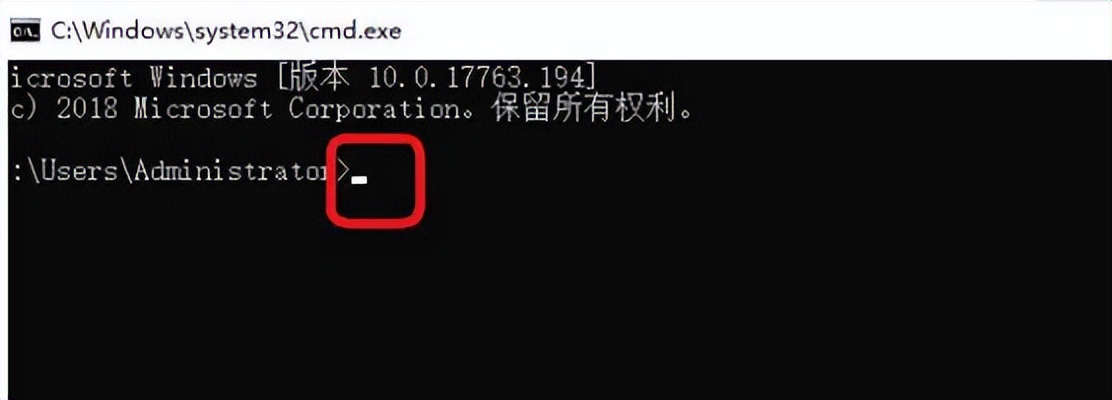

3、弹出新的窗口后,用鼠标左键点击一个闪烁的光标位置,输入“chkdsk H:/F”,这里要注意,在输入的时候,要切换成英文输入法,先输入“chkdsk”,然后按一下键盘上的“空格键”,也就是键盘下面最长的键,然后,在输入“H:/F”,这里冒号输入,需要一个手指按住键盘上的“shift”,不松手,然后再用一个手指按键盘上的冒号键,也就是“L键”右侧的键,输入完成后,按一下“回车键”,系统开始自动处理。