磁盘被写保护怎么解除(简单一招解锁)
U盘是我们常常会使用的移动储存工具,在U盘出现问题之后,我们需要格式化它来尝试修复,可是很多用户发现U盘格式化不了还提示了磁盘被写保护怎么解除呢,往下看就知道了。
磁盘被写保护说明磁盘不能够被写入了,只能够进行读取操作,磁盘开启被写保护的时候,磁盘内的数据就不会被修改,但是当用户们不会解决的话,也是件非常麻烦的事,想要搞清楚具体解除的方法,请看以下教程~
1、键盘按下Win+R打开运行窗口。
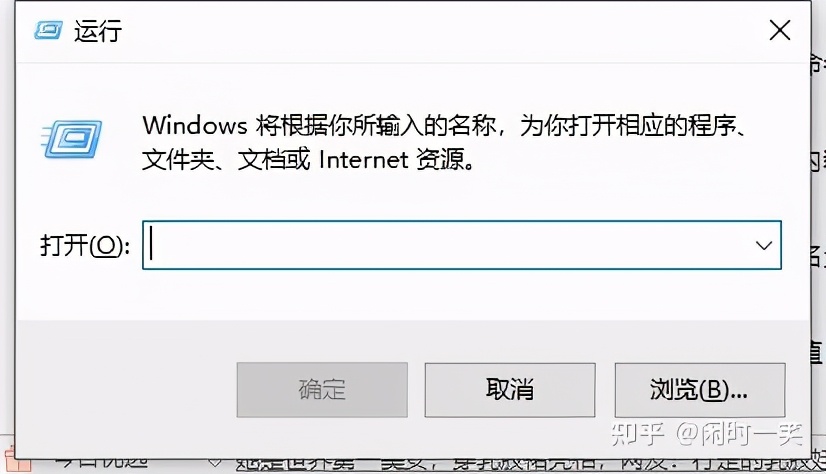

2、在运行窗口内输入“regedit”打开注册表编辑器。
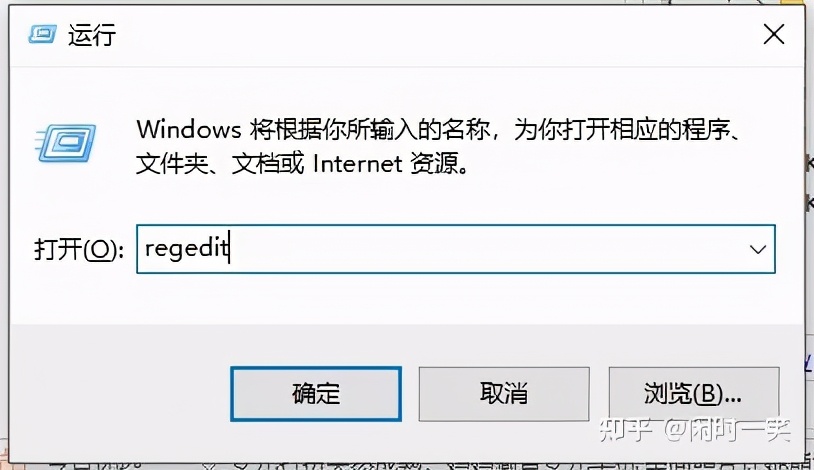

3、打开“HKEY_LOCAL_MACHINE”→“SYSTEM”。
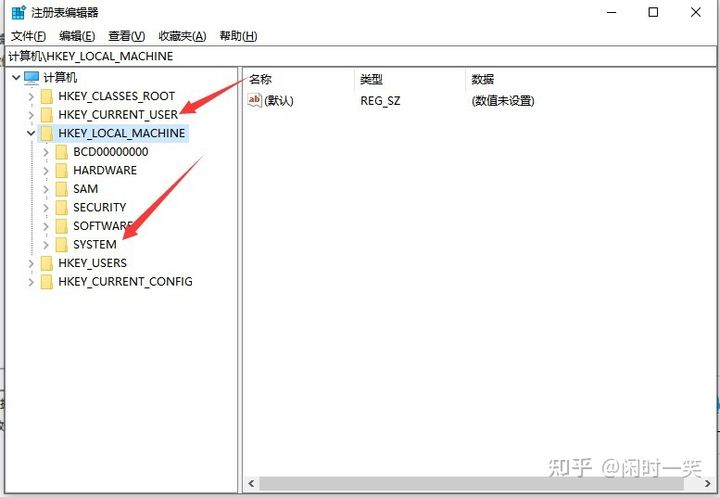

4、接着打开“CurrentControlSet”,找到“Control”。
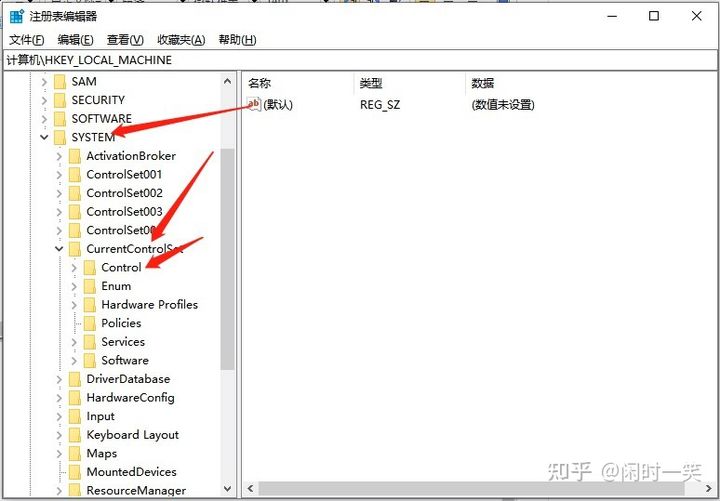

5、右键该文件夹,选择“新建”→“项”。
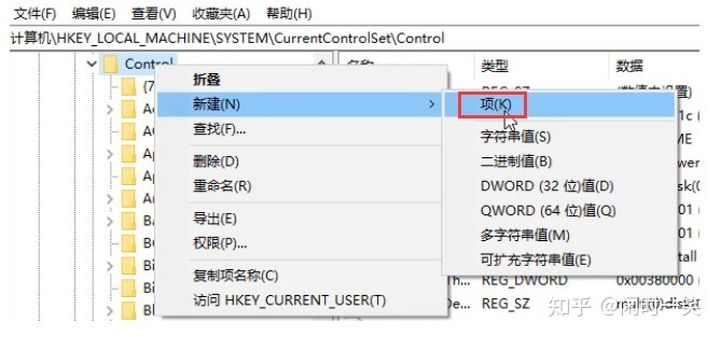

6、将该项命名为“StorageDevicePolicies”。
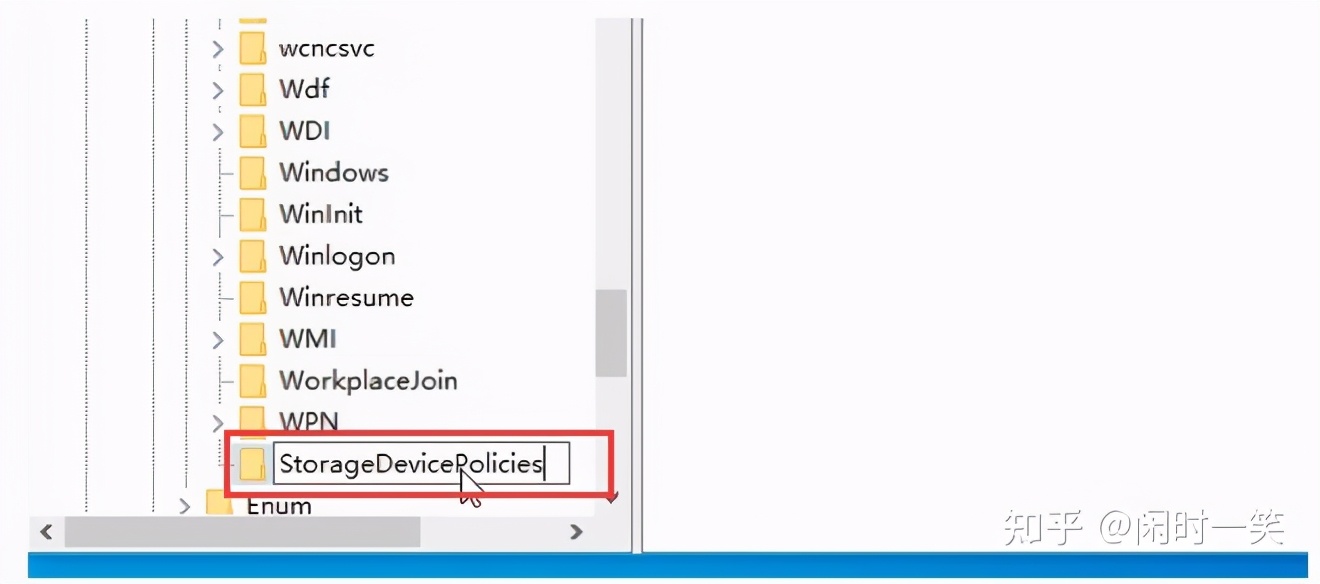

7、在该项内新建“QWORD(64位)值”。
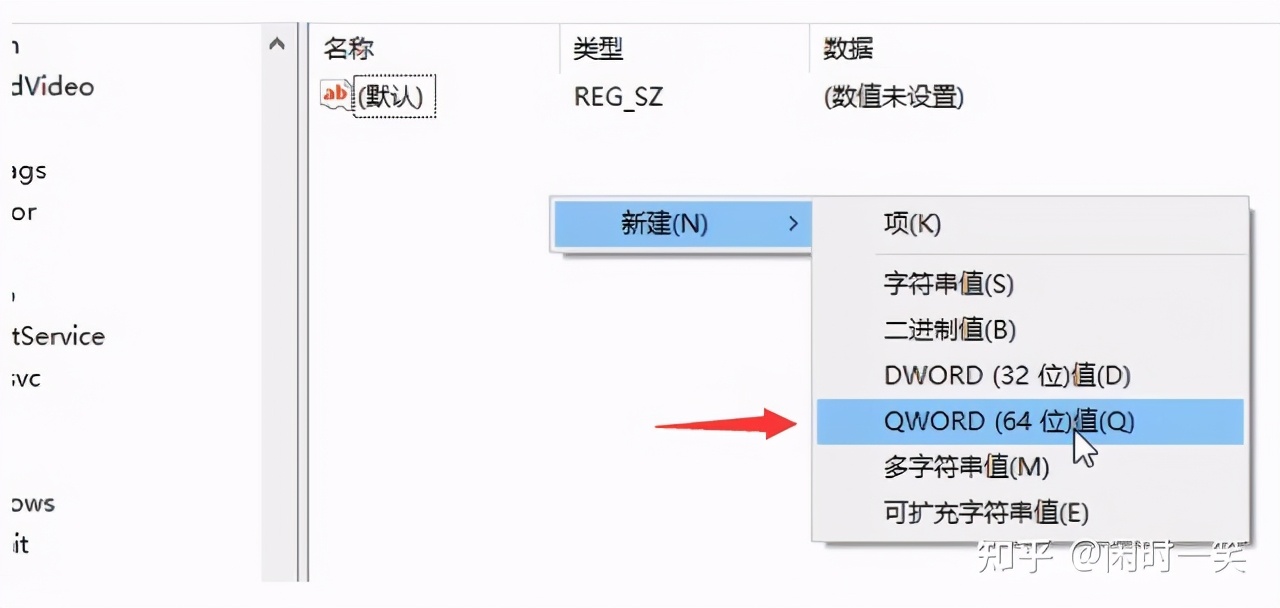

8、将其命名为“WriteProtect”。
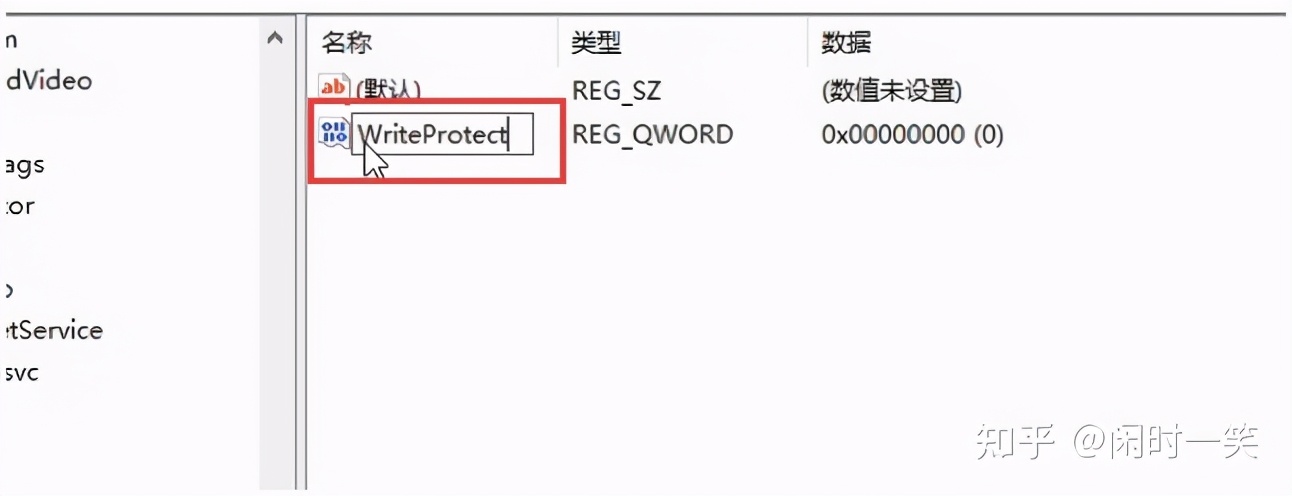

9、双击该值,将数值数据改为0。
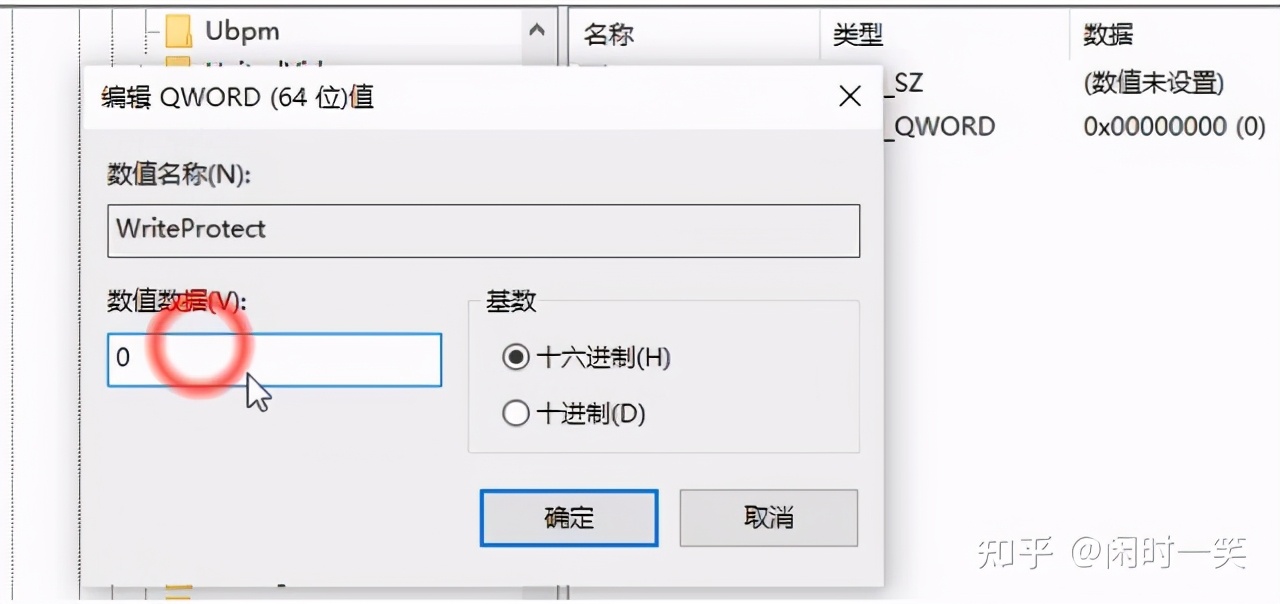

以上就是磁盘被写保护怎么解除的操作方法啦,希望能帮助到大家。








