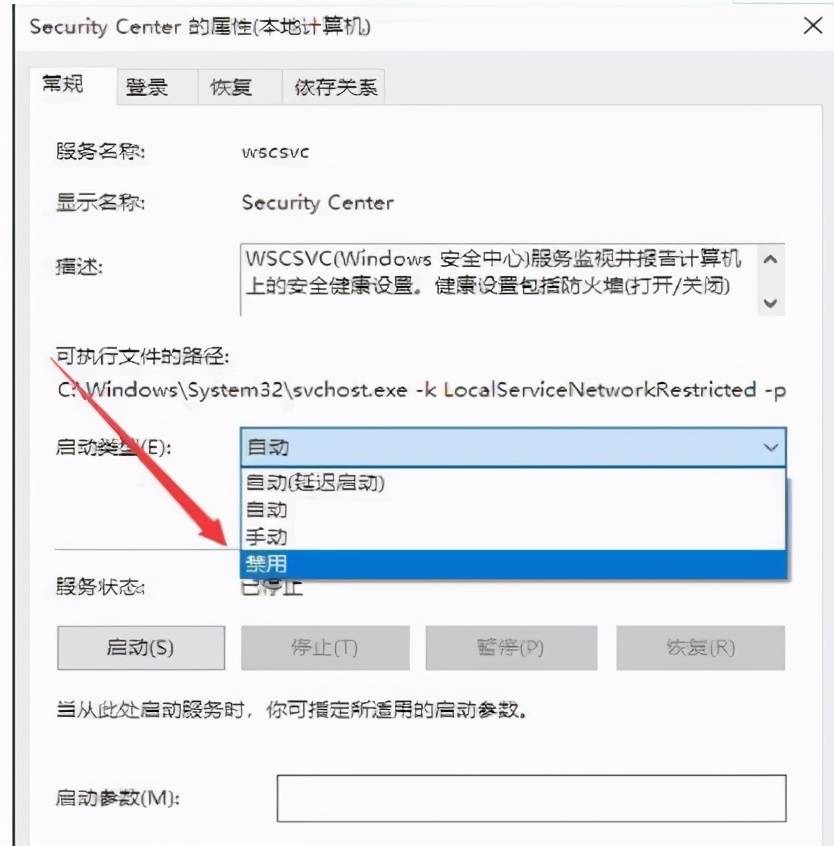打开文件安全警告(win10打开文件安全警告)
打开文件安全警告(win10打开文件安全警告)
Windows10是微软公司推出的一种新的操作系统。许多朋友把他们的电脑升级到最新的win10系统。但是,毕竟使用新系统会或多或少出现一些故障,比如打开文件安全警告,到底是怎么回事?如何关闭它?下面小编就来介绍一下win10打开文件安全警告的解决方案。
说明:Win10打开文件出现安全警告如何关闭,这是小编在刷网页时看到用户在讨论的一个问题,所以今天小编来告诉大家关于Win10打开文件出现安全警告的解决方案。
方法一
1,首先,按下“win+R”组合键,打开运行,输入“gpedit.msc”命令,接着按下回车键。如图下所示;
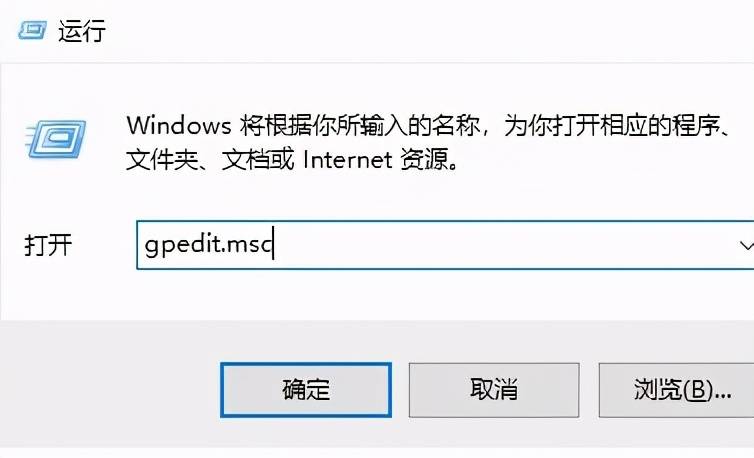
2,在本地策略编辑器页面中,依次点击用户配置——>管理模版——>windows组件,如图下所示;
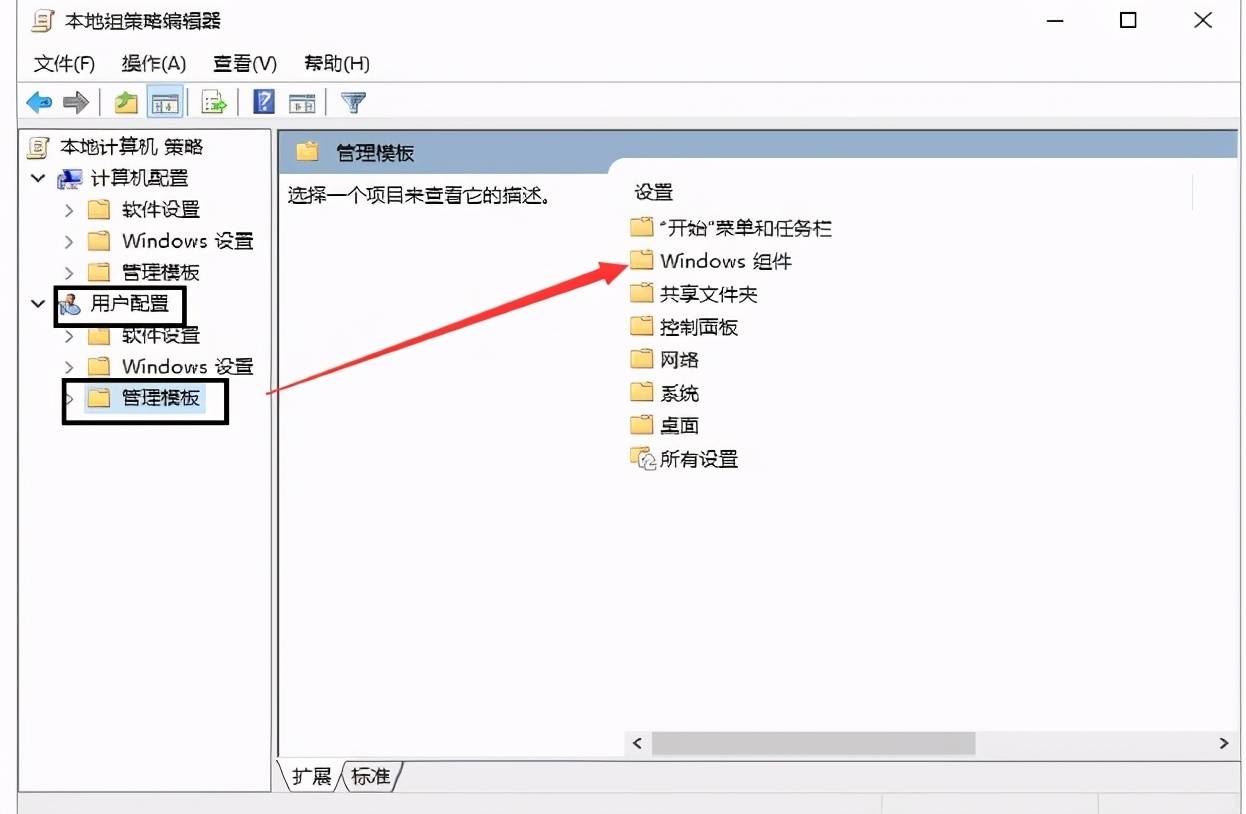
3,接着百思特网在windows组件中下拉找到百思特网“附件管理器”点百思特网击打开,如图下所示;
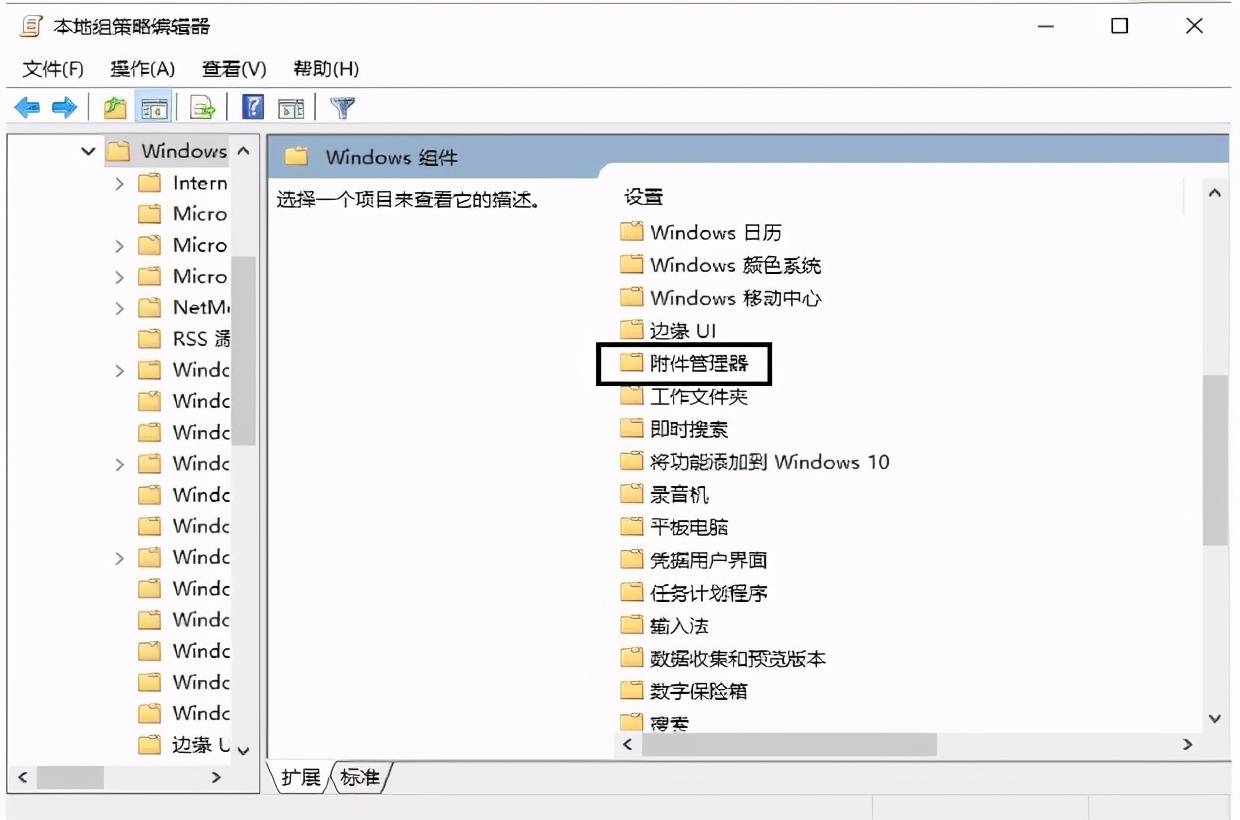
4、点击附件管理器,打开“包含中等风险文件类型列表”,如下图所示;
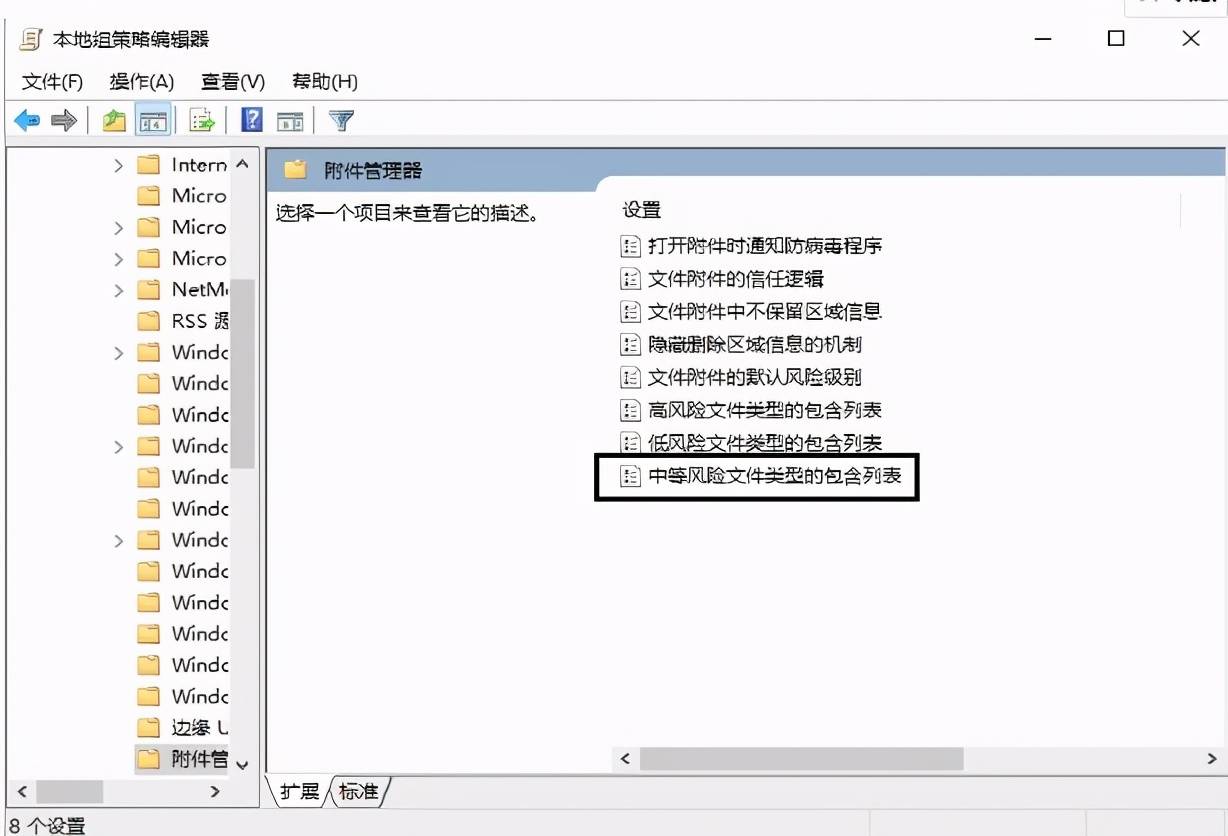
5,最后在窗口左侧的“已启用”的前面打上勾勾,在选项中输入常用的文件扩展名,点击确定,如图下所示;
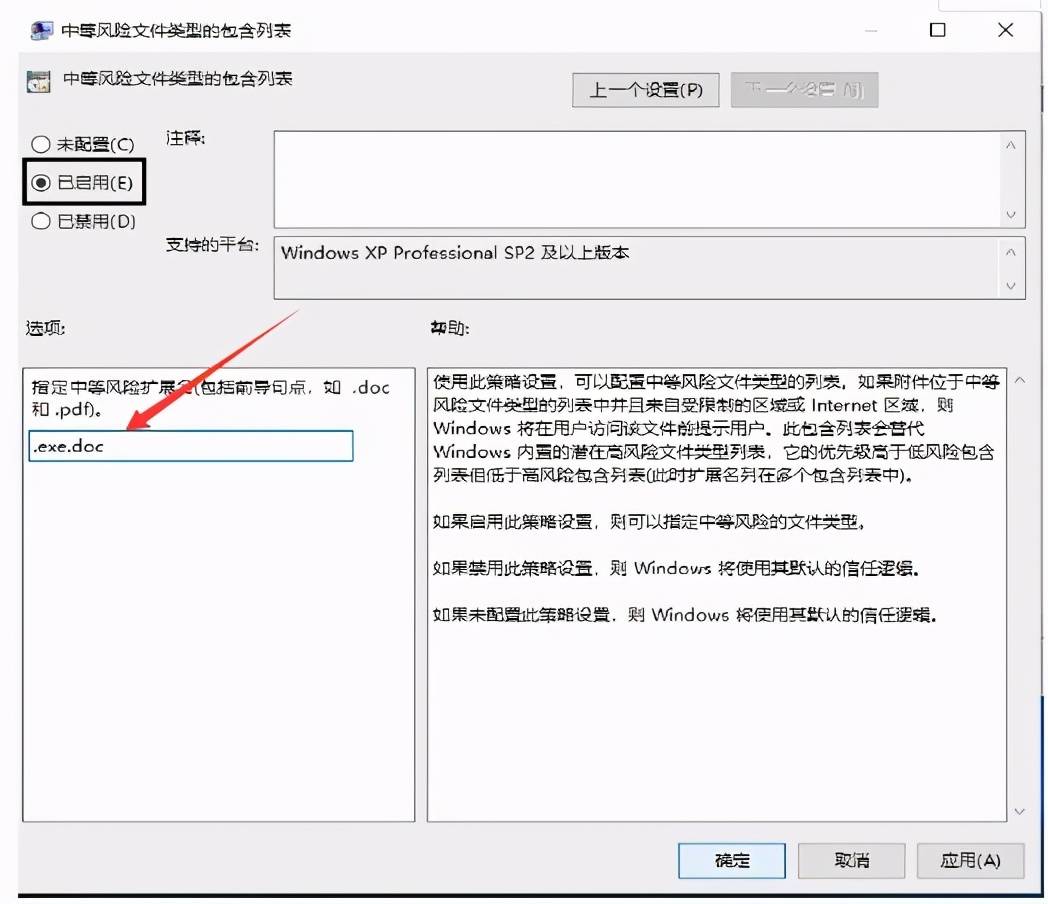
方法二
1,鼠标右键点击开始按钮,选择“运行”,打开运行窗口后输入“services.msc”点击确定,如图下所示;
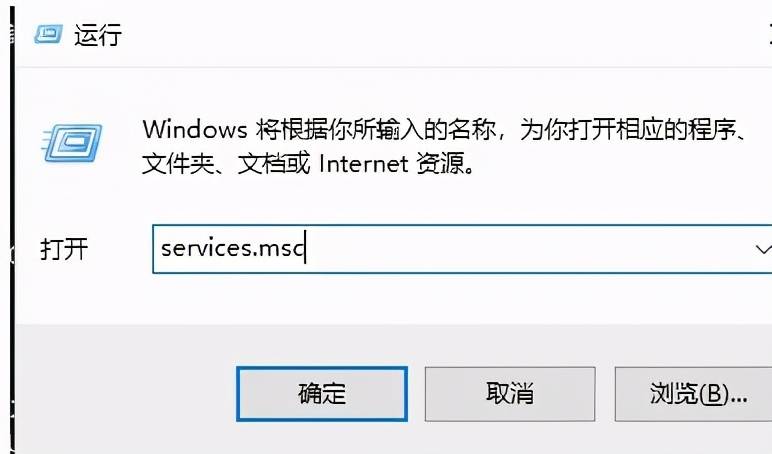
2,在服务页面中下滑找到“Security Center服务项”双击打开,如图下所示
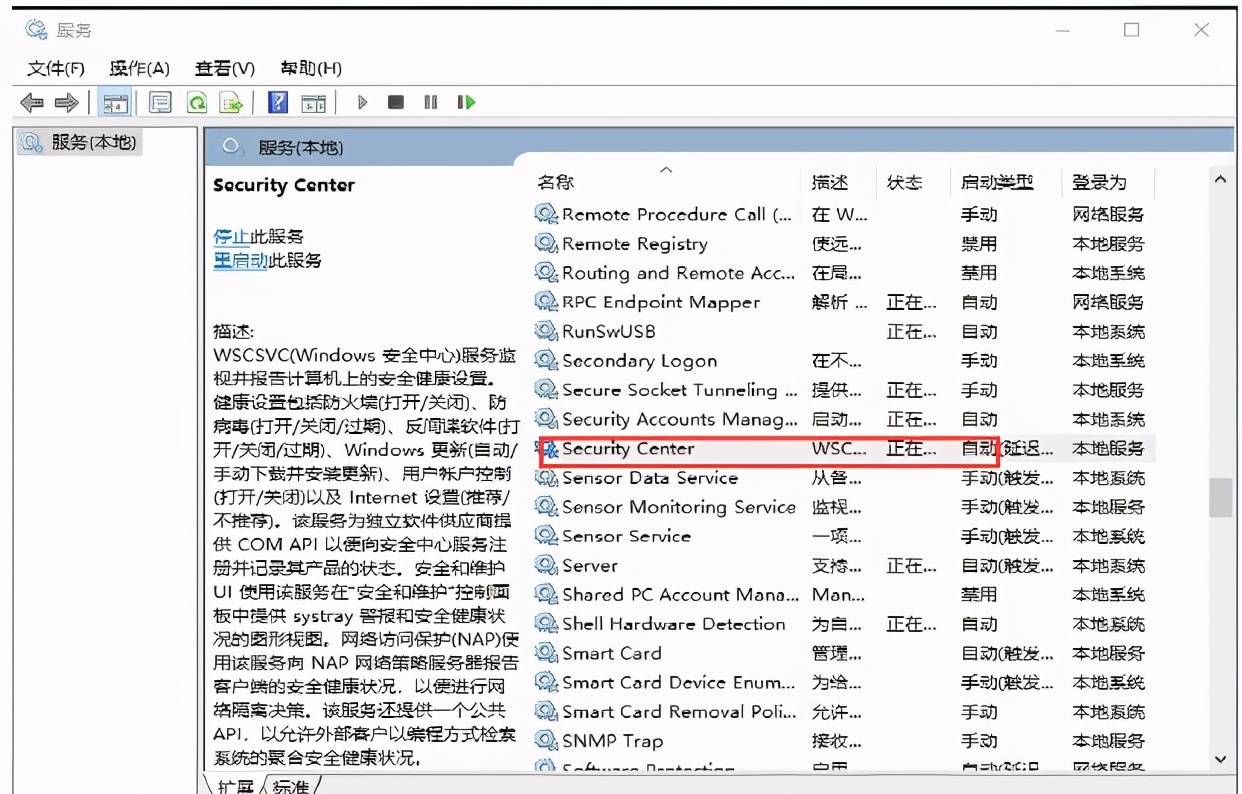
3,接着点击窗口中的“停止”点击确定,如图下所示;
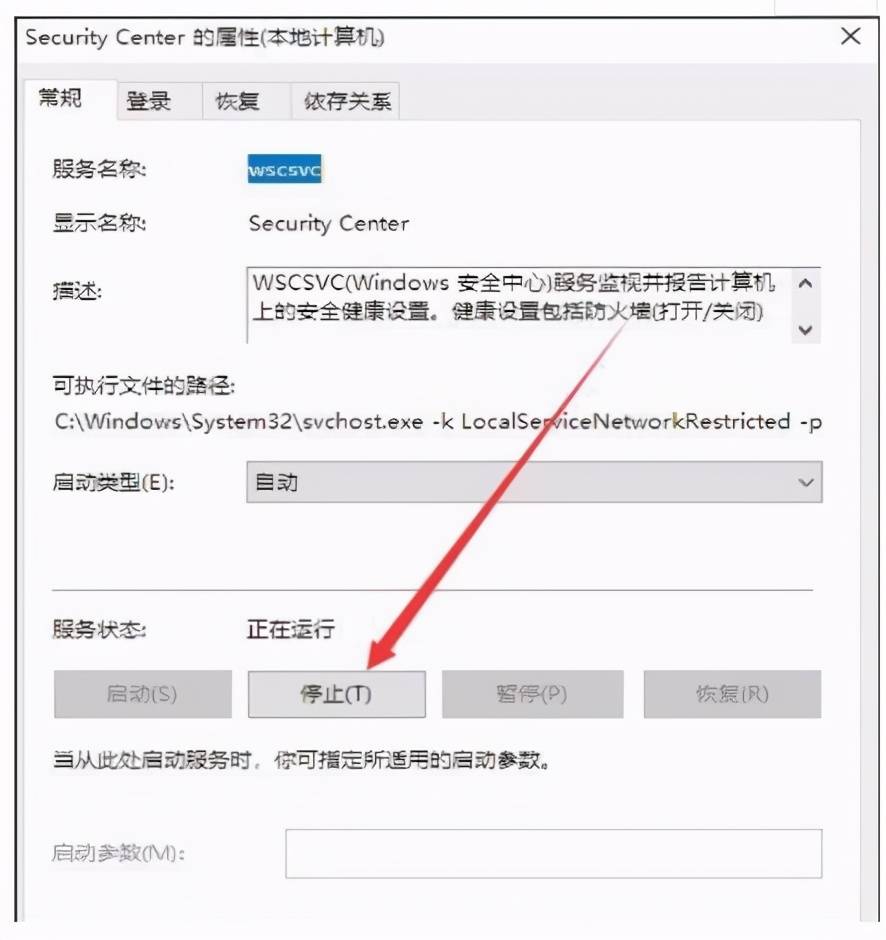
4,最后在窗口的启动类型设为“禁用”点击确定