上行线路没有激活什么意思(修改无线路由器登录密码显示上行线路没有激活)
背景
现在每个有宽带的家庭几乎都配置了无线路由器,甚至部分人还学会了桥接,配置了二级路由,加装了交换机。然而一部分人还不会自行配置家里的无线路由器。
没关系,不用着急,看完这篇文章,你不用再去找人帮忙,甚至会觉得配置它原来是一件非常容易的事。
配置方法
以经典机型TP-Link 842N 为例,给大家做图文解说
(路由器IP:192.168.1.1, 帐号:admin, 密码:admin)

1.硬件连接
首先将猫(modem)上面的网线连接在tp-link上的wan口(一个不同于其他四个口的接口),然后再用一根网线连接电脑和tp-link, 一般tp-link上面都有好几个口,分别用数字1、2、3、4表示,随意插哪个口都行,连接电源线。

2.设置计算机
WindowsXP系统设置:
右键网上邻居-属性-右键本地连接-属性-双击internet协议(TCP/IP),选择自动获取IP地址、自动获得DNS服务器地址,确定完成。
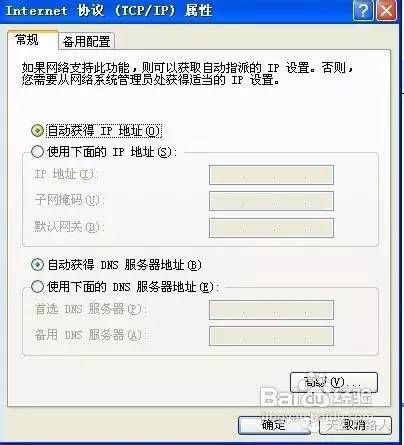
Windows7系统设置(与Win7类似):
点击开始-控制面板-网络和internet-网络和共享中心-更改适配器-本地连接-属性,然后双击internet协议版本(TCP/IPv4)", 选择自动获取IP地址、自动获得DNS服务器地址,确定完成。
3.设置路由器
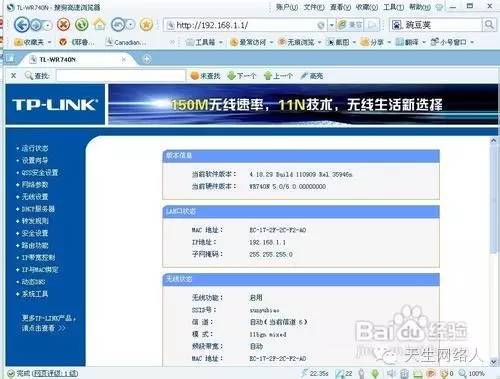
— 打开浏览器,输入192.168.1.1,然后回车,输入tp-link的用户名和密码,一般初始用户名和密码都为:admin,进入路由器设置页面。
— 点击下一步(没有出现下一步可选择设置向导), 选择上网方式(一般都是ADSL拨号上号,即PPPOE拨号)。
— 继续下一步, 设置上网参数(这个位置需要你输入运营商给你的宽带帐号和密码)。
— 然后继续下一步, 设置无线参数, 在此可以设置自己的无线用户名和密码, SSID是无线网络用户名的意思, PSK是设置无线网络密码的地方,然后下一步,然后点击重启完成设置。
至此, 无线路由基本配置结束, 你已经可以用你的无线路由连接WiFi进行上网了。
4.其他的无线参数设置(选看)
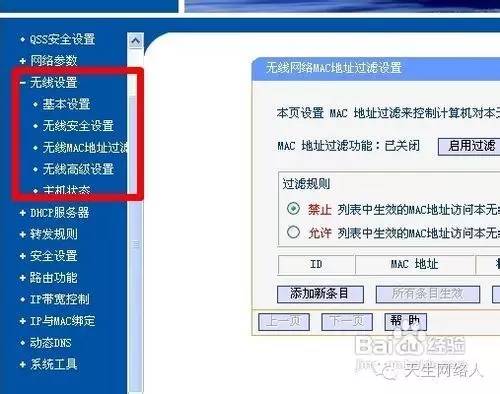
在打开的192.168.1.1窗口左侧的无线设置里,有各种无线高级设置,包括各种无线安全设置的选择、无线MAC地址过滤、无线高级设置等,可根据自己的需要进行设置。
5.设置完成,连接无线
首先确保打开计算机的无线功能。
X系统:
右键单击桌面右下角的无线网络图标,点击查看可用的无线网络—刷新网络列表,选择自己设置的网络,输入密码。
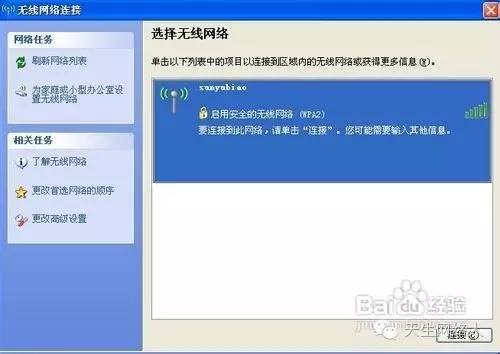
Windows7系统(与XP系统类似):
点击桌面右下角无线图标,根据SSID名称找到自己设置的无线网络,输入密码。
技术拓展
1. 如果是新开封的路由器,整个设置界面几乎就是点击下一步下一步,过程中选择PPPOE拨号,输入运营商给的宽带帐号和密码,配置自己的无线SSID和密码,即很流畅的完成配置过程。如果不是新的路由器,你可以用牙签按住后面reset孔十秒钟,将路由复位再进行配置,或者直接选择设置向导进行配置。待你对路由器界面熟悉后就会发现,其实如果不根据设置向导,根据自己的需求去设置界面配置相应的选项,也可轻松实现自己想要的功能。
2. 我们所常用的功能其实很有限: PPPOE, 宽带帐号密码绑定,SSID和密码的设定。
3. 此文章截图比较少,主要是因为不同品牌型号的路由器管理界面区别非常大,但是我们的配置目的是相同的,无非就是拨号上网,设置SSID和密码而已。
4. 还有几个知识点应该也要知道和了解的:路由器的登录IP和密码,建议设置完无线路由后就将路由器管理密码改掉;在SSID配置界面有个SSID广播,我们要开启一下,不然我们搜索不到这个SSID, 电脑要上网,就需要手动添加SSID才可以;还有DHCP,DHCP是我们保证电脑自动获取IP的前提,如果它是关闭状态,那么电脑将无法自动获取到IP, 只能将电脑绑定固定IP才能上网。
5. 注意,配置无线路由时,我们可以使用无线进行配置,但是当你SSID以及密码设置或修改后就会出现断网,要重新连接,不方便操作,故建议连接网线进行配置,配置完毕后,拔掉网线,连接无线即实现上网。
6. 另外,MAC地址过滤,路由转发,宽带限速,DNS, DMZ,UPNP,NAT, 规则控制以及防火墙这些知识点待用到的时候自然就明白了,初学者不必去深究。
常见无线网络故障排查
现在到了大家最关心的问题,网络出现故障怎么办呢?
网络故障种类繁多,但常见故障无非就那么几个,我这里整理出了四种最常见的网络故障判断以及解决方法,供大家参考。
1. 连上无线,但不能上网,出现黄色感叹号,这说明你连上了路由,但是猫(或者光猫)的信号没能够传到你的路由器。
- 检查猫和路由中间的连线,重新拔插一下;
- 猫这里出了问题,检查猫的电源是否接通,重启猫,或者报修猫;
- 运营商那边出了问题,线路或者后台问题,直接报修;
- 还有种可能是路由DHCP占满或者没开启,电脑不能获取到IP,需要检查DHCP设置。
2. 连不上无线,无法连接无线(或者连接无线正常,但就是不能上网)
- 路由器死机,重启路由器;
- 是不是自己绑定了固定IP(而该IP不在路由器的IP地址段),检查电脑IP设置,修改成自动获取;
- 电脑问题,重启电脑,清除之前电脑记录的无线SSID后重新连接;更新网卡驱动;更换电脑网卡。
3. 能够搜索到很多无线信号,但是唯独找不到自己的SSID
- SSID广播未开启,检查路由器设置,开启SSID广播;
- 路由器没起来,检查路由器电源是否插好。
4. 无线是叉叉,或者搜索不到任何无线信号
- 电脑没开启无线或者无线被禁掉了,打开无线开关,激活网卡即可;
- 电脑网卡驱动有问题,重新安装驱动即可;
- 电脑网口或者路由器网口接触不良,需更换网线或者网口;
- 电脑网卡损坏,需更换。
其实,还有很多判断网络故障的方法,通过ping值判断,ipconfig、tracert命令、日志和代码、第三方工具等等,这些一般都是技术人员采用的方法,如果你感兴趣,欢迎关注我的个人微信公众号"天生网络人",关注后点击查看历史消息,即可查看我之前发布的文章,同时这里也会不定期发表更多大家关心的IT相关技术文档供大家参考,谢谢大家。








