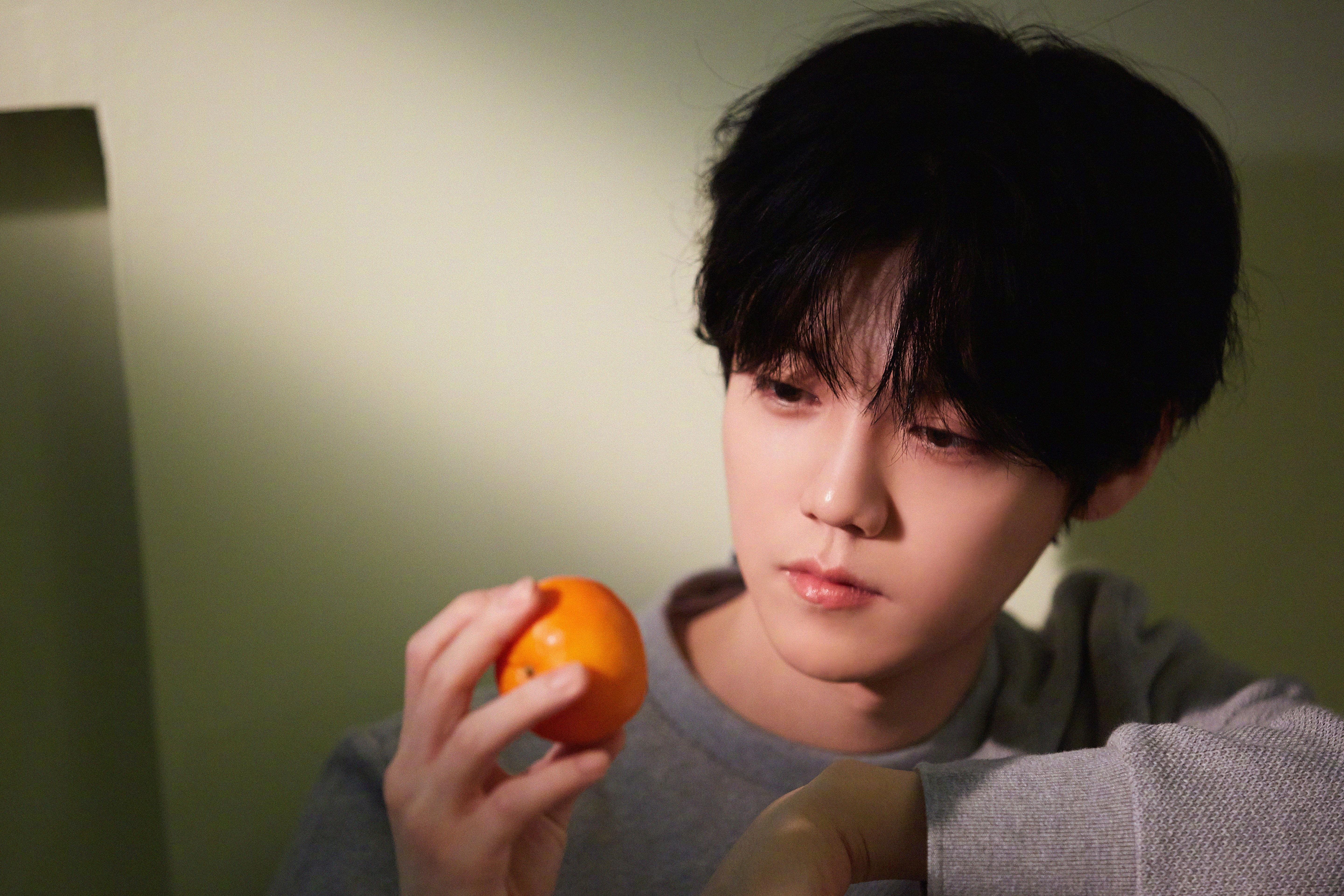怎样用ps处理照片(PS修图教程来袭)
如何用ps处理照片(PS修图教程来了)
开门见山,国庆教大家怎么拍照。今天,我会在后面教你如何修图。软件是最常用的PS。先放对比效果图。

原创电影
秀厚
首先分析一下照片中比较明显的问题:因为天气和时间段的原因,植物和建筑的细节不太清晰;太暗,明显的压抑感,天空和大地的明暗对比太大,画面不够和谐;颜色单一,冷,缺乏层次感;夜灯不突出,看不清楚;天空是灰色的,缺少光辉;大楼里有轻微的镜头失真。
根据下面发现的问题,我们逐步解决和改善照片效果。
第一步:在ps软件中,点击文件菜单上的“打开”打开这张照片,然后到图层面板复制图层;然后在滤镜菜单中选择“CR滤镜”(全面修改照片问题)(相机raw滤镜简称CR滤镜)
第二步:在CR滤镜面板中,先解决镜头变形问题。你需要点击“镜头校正面板”,如图设置,观察建筑物的垂直度。最好是完全垂直的。
第三步:这里,调整色温,提亮暗部。
1.色温;找到如图所示的设置,然后单击色温和色调滑块。因为原来的蓝色太重,失去了光线的颜色,所以这里需要找到光线的颜色,加上黄色和品红色。
2.曝光:整体增加曝光和亮度,不要太多,为了更自然。
突出了黑暗和阴影,目的是还原更多在黑暗中丢失的细节,让路网等建筑景观得以呈现。
第四步:在这里,增强照片的清晰度,降低噪点。图片设置完毕后,点击“确定”完成此面板。
第五步:要让照片更有层次感,更通透,就要提高色彩对比度。
回到图层面板,点击如图1所示的位置,在图层调整中找到“色彩平衡”,图层面板中就会出现如图2所示的图层。在如图2所示的色彩平衡面板中,依次设置高光、中间调和阴影的参数。
阴影:加入红色和黄色,阴影温暖光氛围,理解为路灯的光色。
中调:蓝色和紫色,给建筑以夜色朦胧的印象。
亮点:加入青色,让夜晚的光色落下。
第六步:因为整体颜色偏冷,所以增加更多的颜色对比。
1.如图1所示,在图层面板中点击“调整”找到通道混合器。
2.按照图中所示的顺序设置不同颜色的对比度。
第七步:
1.按下黑暗天空空让天空空变深。
2.如图所示依次点击完成。
3.如图1,需要密封图层Shift+Ctrl+Alt+E,新图层出现后,点击如图2继续设置。
8-9是(在照片中间自下而上画一条线),指的是蒙版状态下用渐变颜色隐藏地面的变暗效果。
第八步:继续加强色彩的丰富对比,按图中所示顺序点击设置。
第九步:让自动色调的透明效果与之前的色调融合,达到更自然的效果。
首先戳图层Shift+Ctrl+Alt+E,出现如图1所示的新图层后,点击图像菜单找到自动色调,然后设置图层面板不透明度降低到60%。
第十步:增强照片的清晰度。
首先戳图层Shift+Ctrl+Alt+E,如图1所示新图层出现后,如图2所示点击滤镜菜单-其他-高反差保持,按照以下顺序完成设置。
第十一步:最终结果出炉。(不同夜景的最终效果可以根据天气情况调整)。
最后放下效果图对比。
修复后整张照片变得晶莹剔透了吗?按照稳定哥的步骤,拿出用稳定器拍的照片,赶紧打开ps学习。
最后,我想献上我对中秋节最美好的祝愿。