电脑待机后黑屏无法唤醒怎么办(电脑黑屏后重启也无法开机)
电脑息屏后,无法唤醒,无论鼠标还是键盘都不能唤醒,特别习惯笔记本电脑的朋友,怎么都不唤不醒,是不是坏了,下面看下,你的电脑会不会是这样的问题。

首先说一下休眠功能,就是电脑在开着机的状态下,但是长时间不使用,电脑系统会自动进行关闭硬盘,关闭显示器等操作.
以此来进行深度节能,减少不必要的能耗,还有助于保护设备,延长使用寿命。
但是有些时候也会出现休眠后无法唤醒,无法移动鼠标,敲击键盘没有反应等等问题,最后无奈只能长按电源开机键来强制进行关机或重启。
电脑睡眠无法唤醒该怎么办!
以下方法适用于电源指示灯亮但无法唤醒的情况,其他情况请联系工程师解决哦~
方法1
调整睡眠设置
Step1:右键点击电池图标,选择【电源选项】;
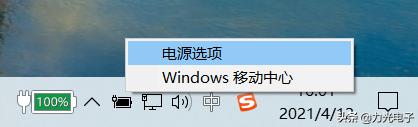
Step2:左侧菜单栏中点击【选择关闭笔记本计算机盖的功能】,分别将【按电源按钮时】和【按睡眠按钮时】,设置为【睡眠】即可。
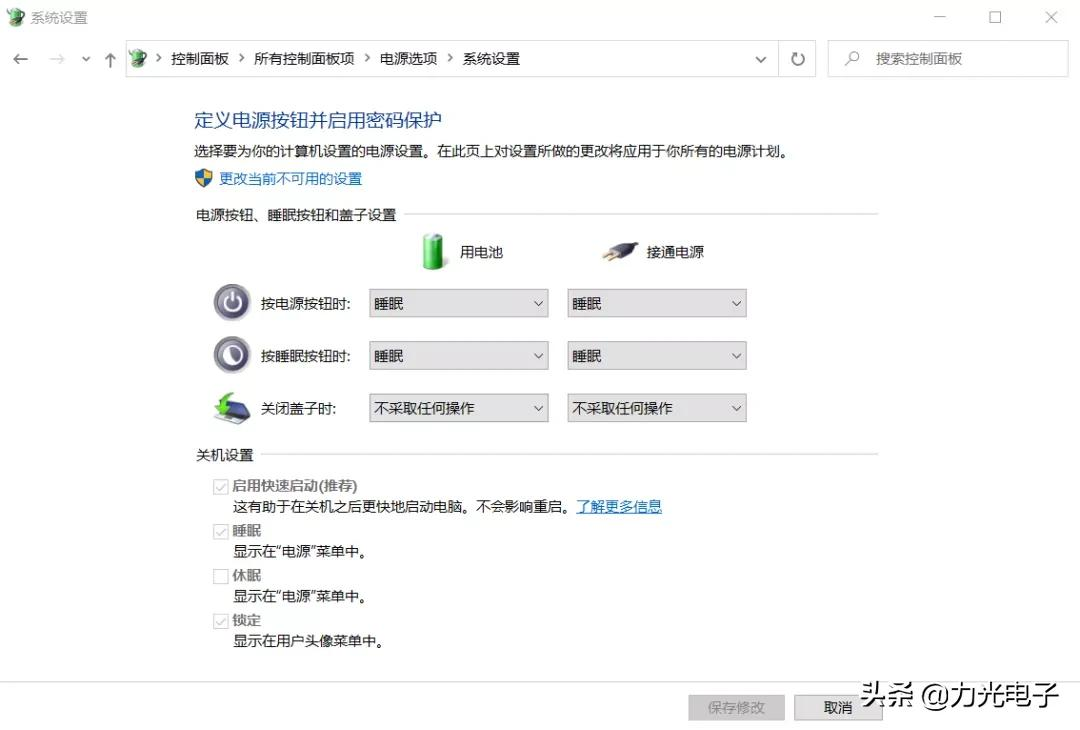
方法2
打开设备唤醒功能
我们通过移动鼠标和敲击键盘都可以唤醒电脑,如果不能使用这两种设备唤醒,说明没有开启设备唤醒功能。
Step1:右击【此电脑】-【管理】-【设备管理器】-下拉找到【鼠标和其他指针设备】;
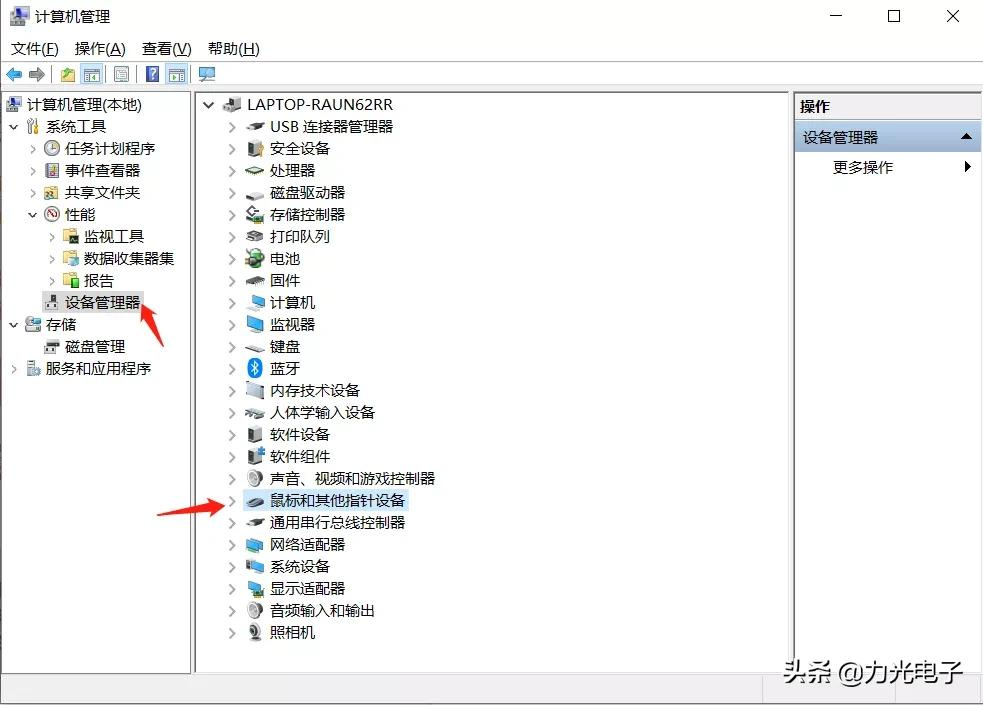
Step2:找到带有【mouse】的鼠标设备,选择【属性】;
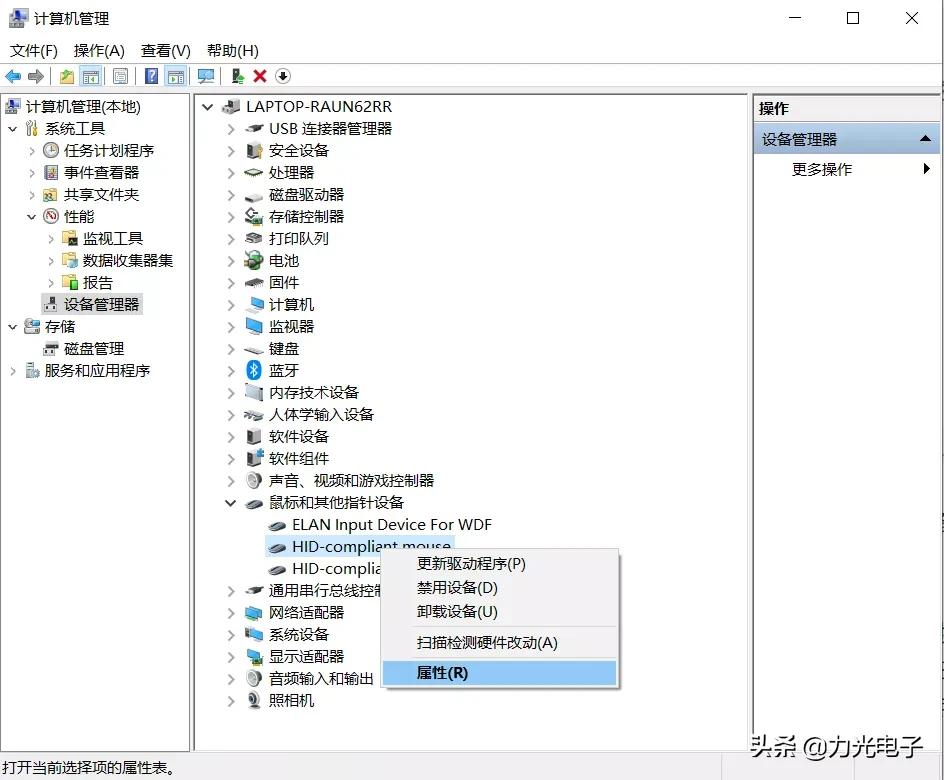
Step3:在弹出的对话框中,点击【电源管理】,勾选【允许此设备唤醒计算机】,点击【确认】即可。
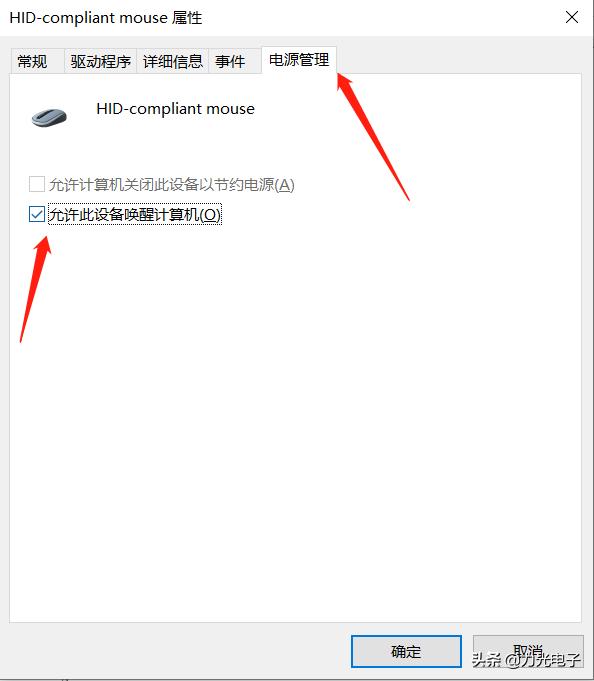
方法3
更改驱动属性
Step1:右击【此电脑】-【管理】-【设备管理器】-【系统设备】;
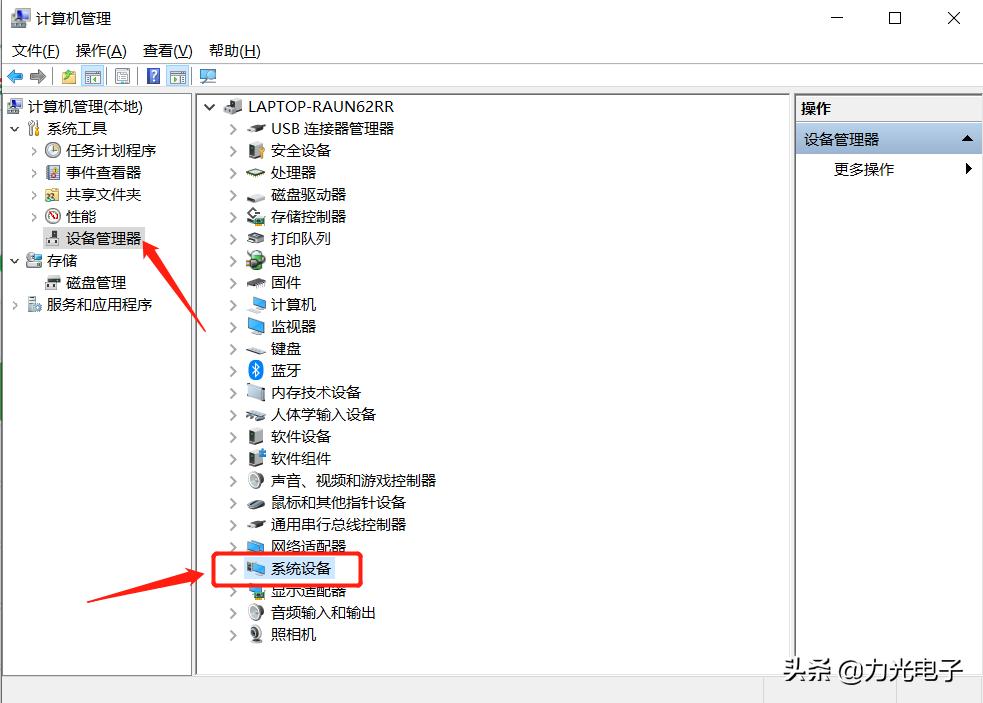
Step2:点击下拉选项,找到 Intel(R)Management Engine Interface,右击选择【属性】;

Step3:在弹出的对话框中选择【电源管理】,取消勾选【允许计算机关闭设备以节约电源】,点击【确定】后,观察电脑睡眠后无法唤醒的问题是否可以解决。
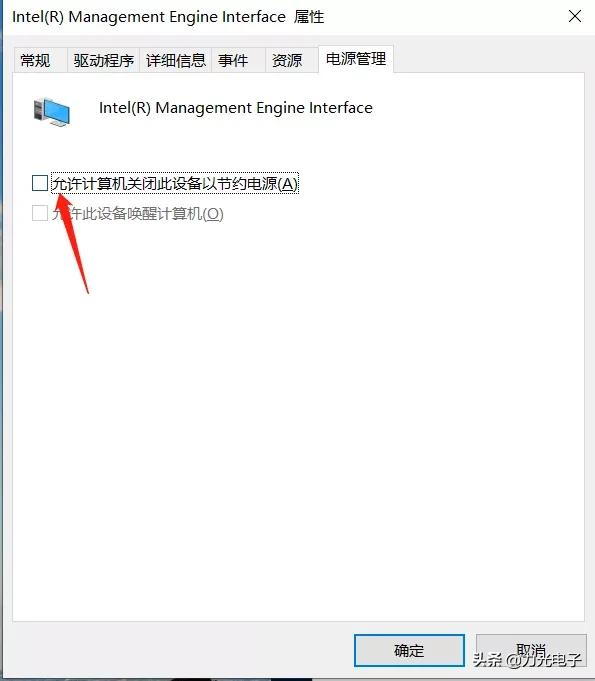
好啦
以上就是电脑睡眠无法唤醒的解决方案
有些时候这些操作一通还是不行,甚至重启电脑了还是黑屏,这个时候咋办额?
具体步骤如下:
1.首先重新启动计算机,重新启动后单击“计算机启动”按钮,单击“设置”;
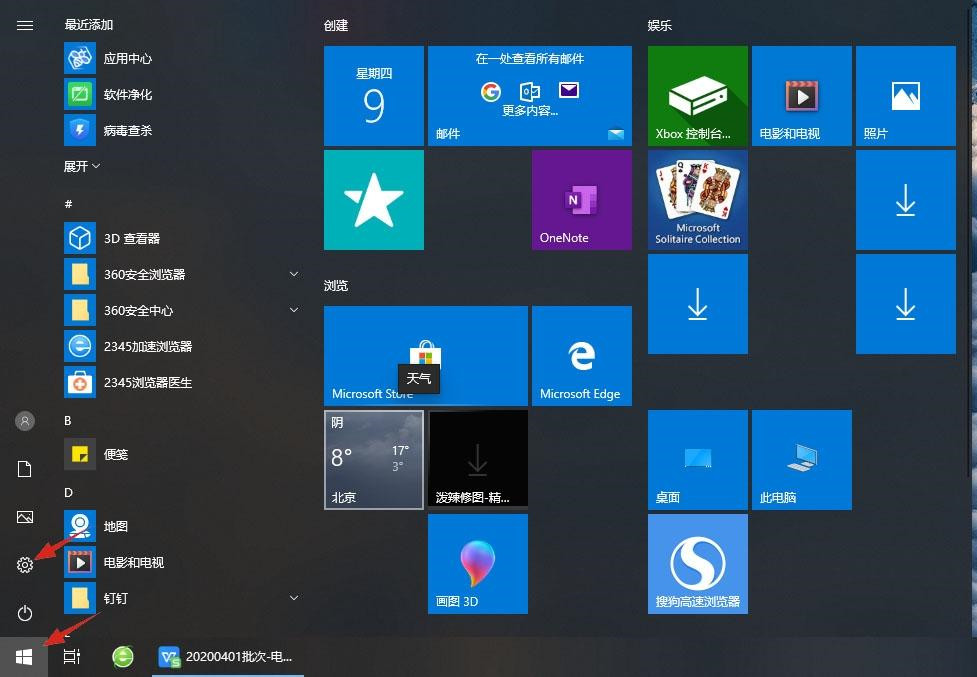
2,单击系统,单击电源并睡在左栏;
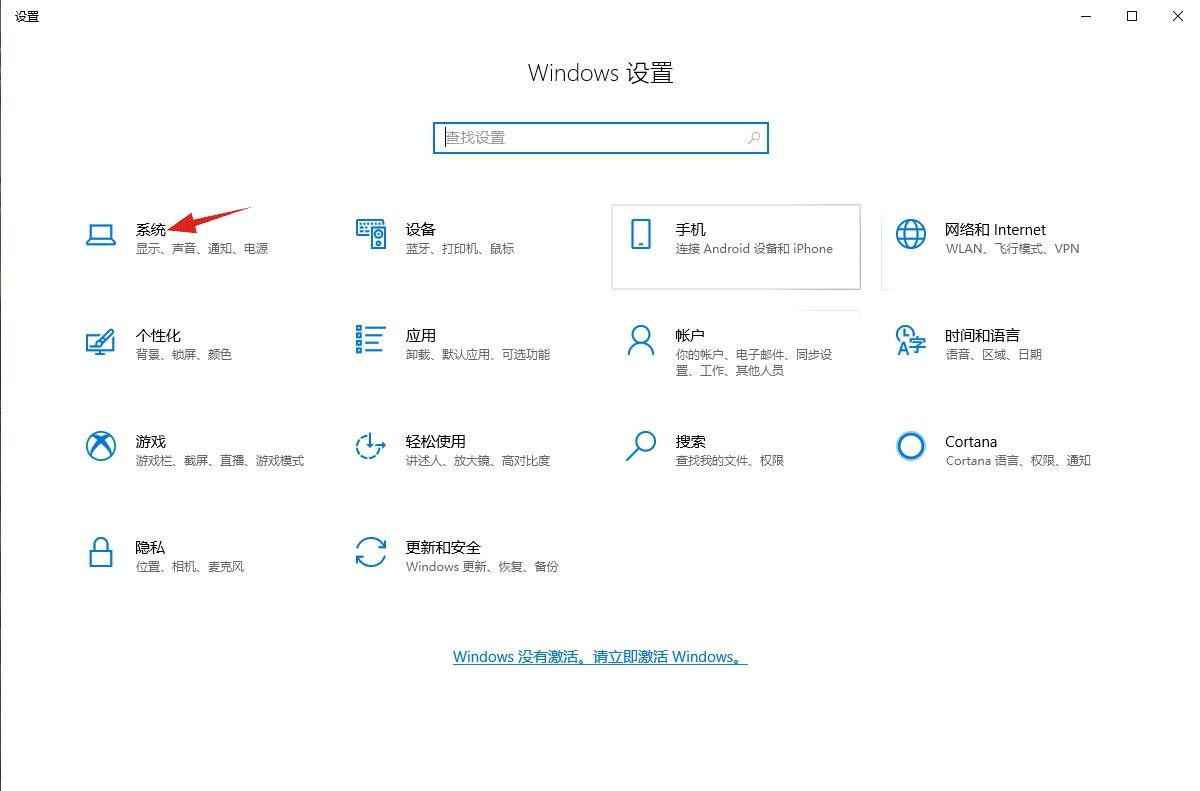
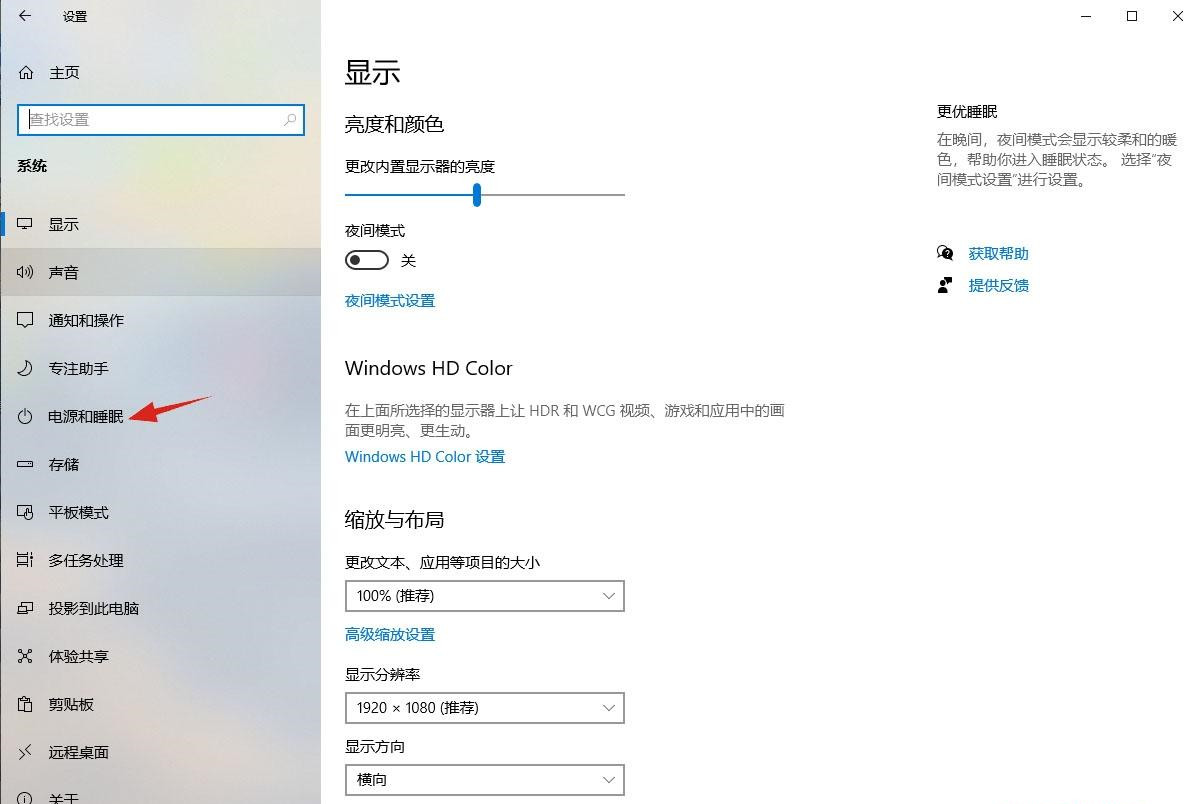
3.将屏幕关闭时间设置为永远不会,然后单击右侧相关设置的其他电源设置;
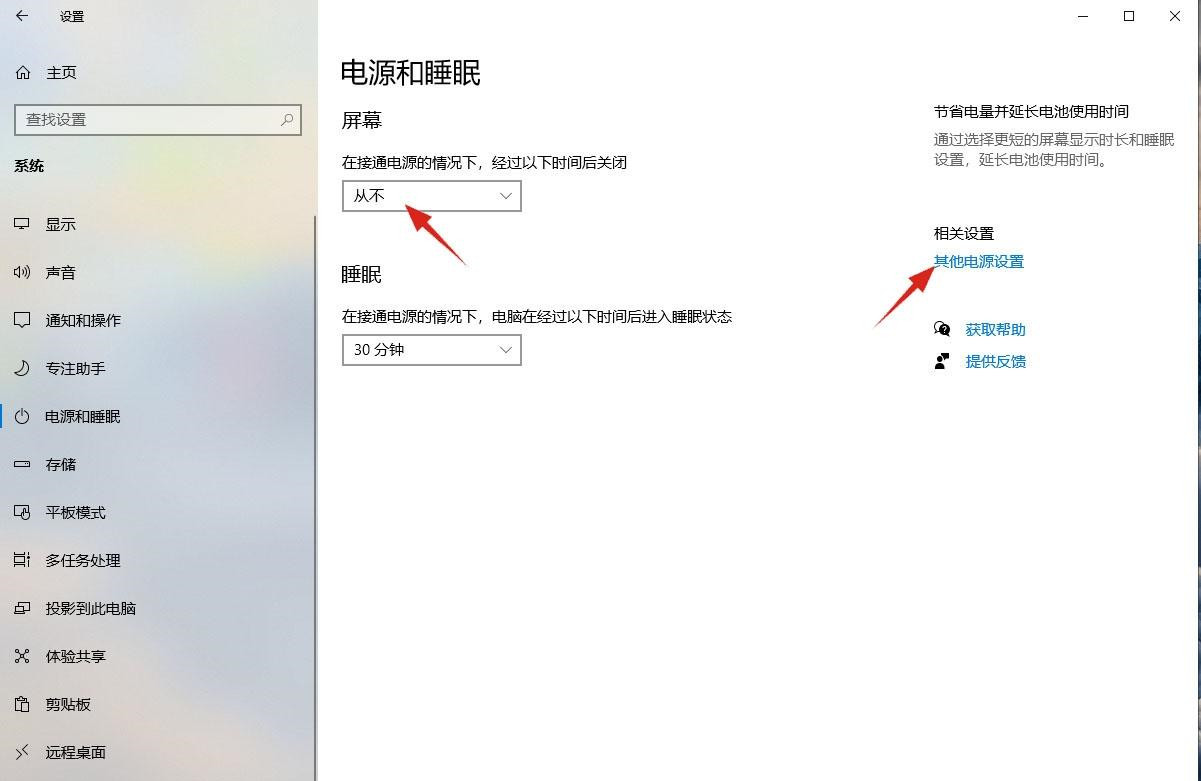
4.单击“选择”时间以关闭显示以将显示器设置为永远。
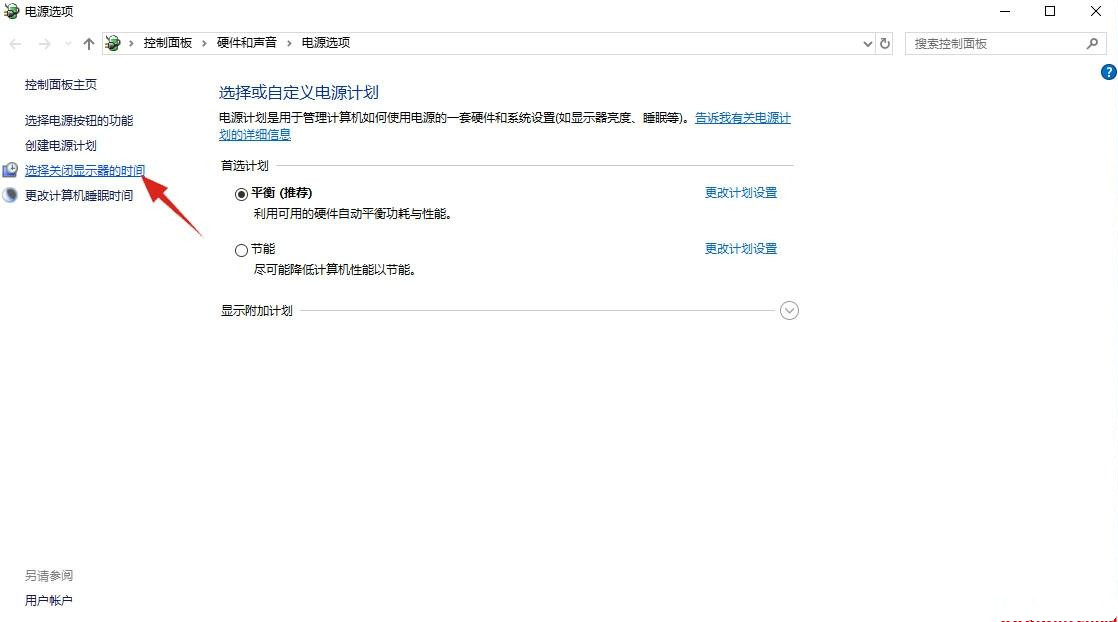
5,然后打开显示屏,在此后关闭显示器永远不会,最后单击确定;
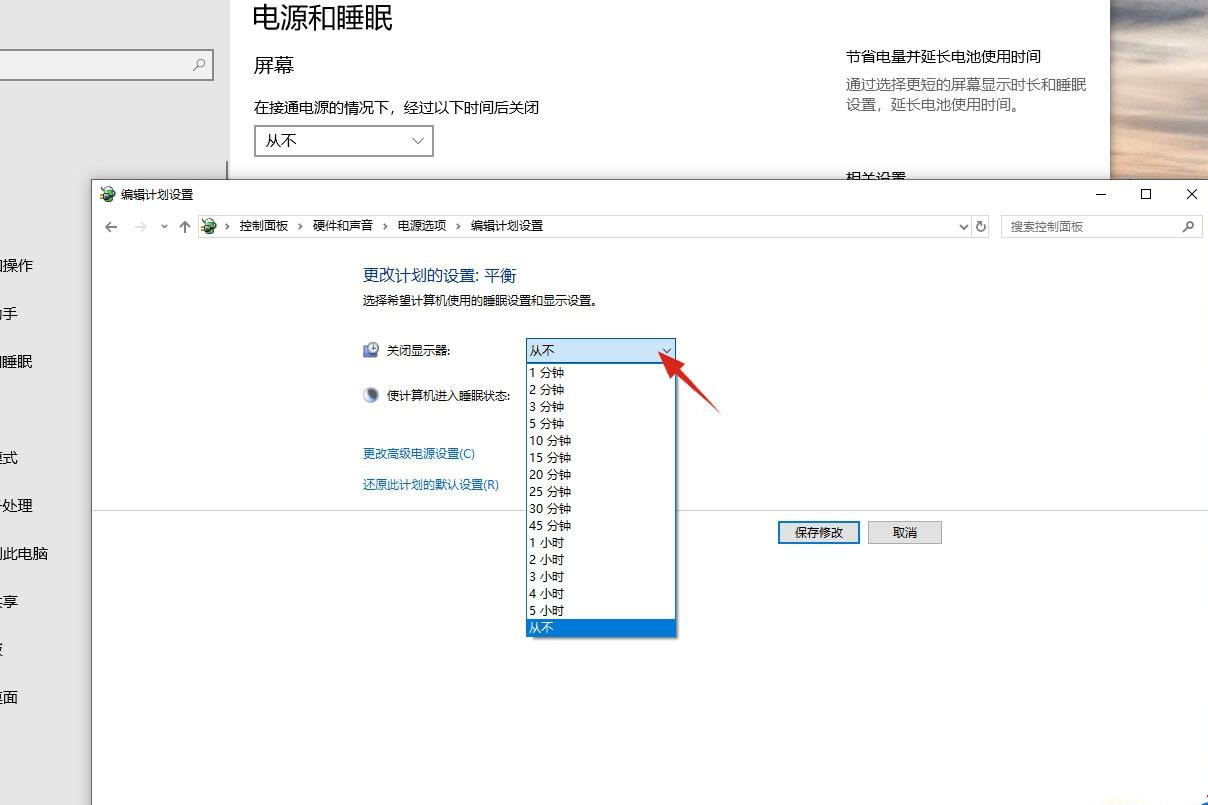
6.设置完成后,单击“更改高级电源设置”,打开睡眠,然后在此时间后睡眠不到;
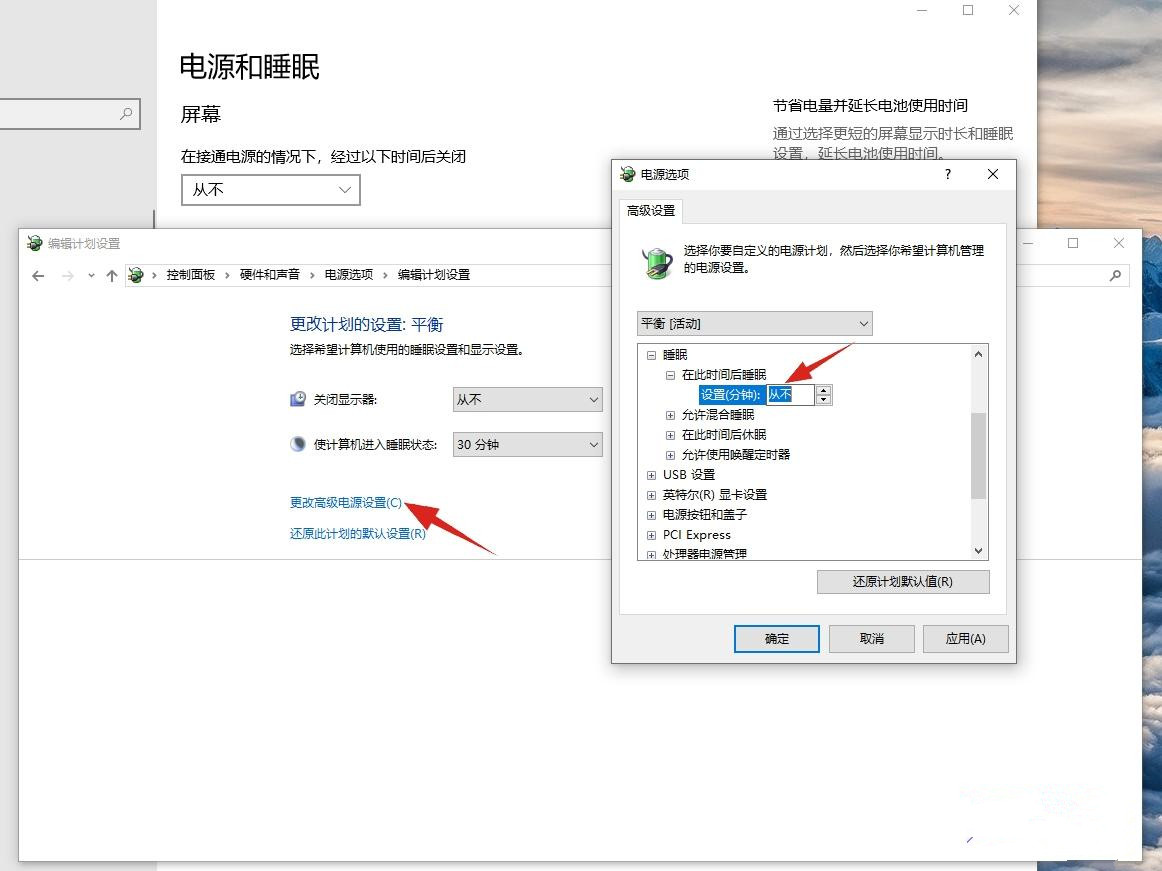
7,然后打开显示屏,在此后关闭显示器不是永远,最后单击“确定”。
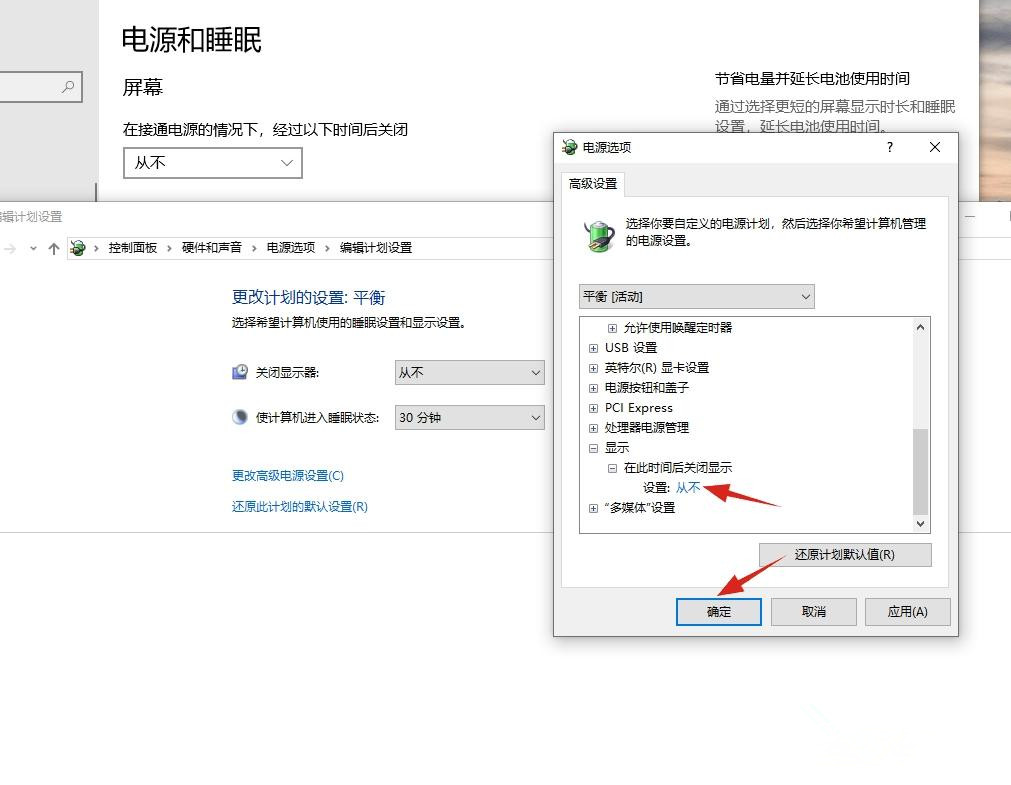
以上是笔记本黑屏后无法唤醒的详细解决方案








