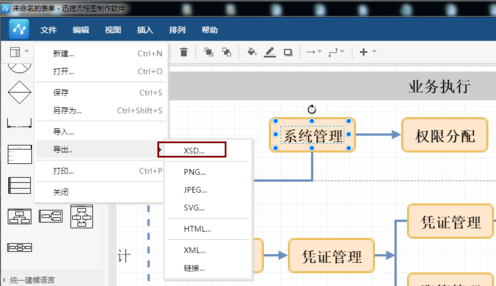流程图怎么做(Word如何制作流程图)
流程图怎么做(Word如何制作流程图)
在工作中,熟练使用各种办公软件是面试的基础,开始可能只会用的Word、Excel等常用的软件。随着时间,工作经验的积累,你可能会发找到一个小主管、经理之类的,这时你就必网须在加强常用软件使用的能力上,继续学习流程图、PPT演讲等操作。
一、Word如何制作流程图呢?
1、首先要在“绘图”工具栏上点击“自选图形”,接着指向“流程图”,点击所需要的图形添加。
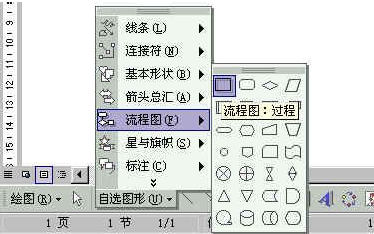
2、反复的重复,绘画出如图所示的流程图的基本框架。
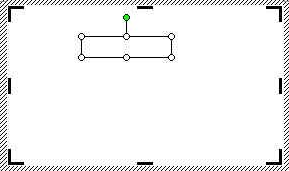
3、再接着选择箭头的肘形线链接符与直线连接符,把图形全部连接到一起。
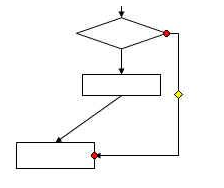
4、接着,在做好的图形中添加文字。鼠标右键单击图形,点击“添加文字”并从开始键入。使用的文档排版工具可以对文字进行居中、字体、颜色等属性进行修改。
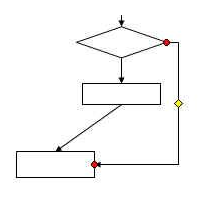
5、用鼠标选择需要移动的图形组,如图当中的虚框部分,这时鼠标选取的区域。
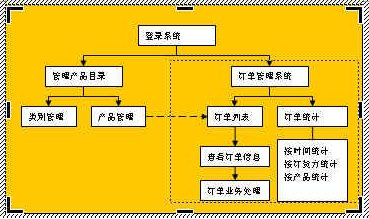
6、使用鼠标就可以将区域移动,很简单的把整个需要移动的图形组一次性移动。
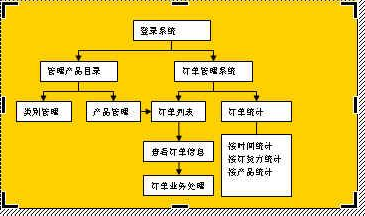
当然,制作流程图还是需要专业的软件,我之前也用过很多,给大家推荐其中智能化、操作简单、兼容性都比较好的迅捷CAD流程图,主要是因为上手很快,下面方法做出来的流程图,看起来会高大上很多,显得很专业。
二网、专业流程图高大上的制作方法
1、首先,2分钟足够你到迅捷CAD流程图制作软件官网安装一下。
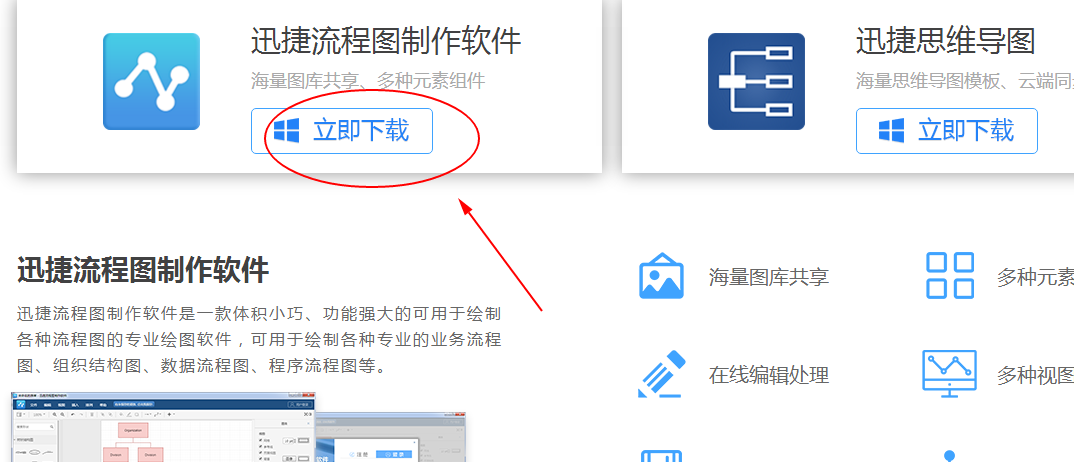
2、打开之后,界面中点击“文件”菜单下的“新建”按钮
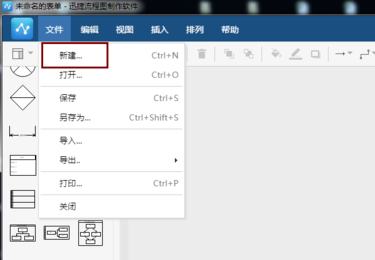
3、“新建”之后,弹出一个窗口,在这窗口中选择一个流程图模板进行使用。
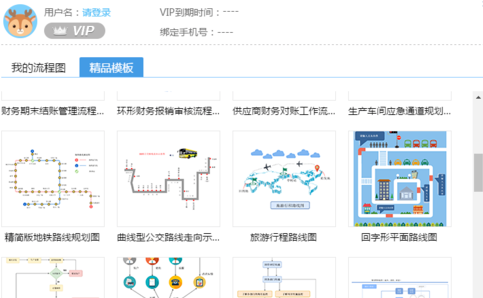
4、这时就可以在模板中输入文本文字,右侧可以对文本样式、字体等网属性设置。
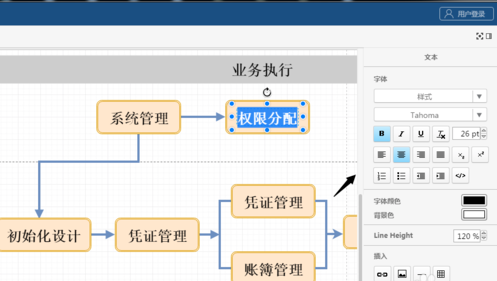
5、设置流程图的颜色了,首先使用鼠标选中图形,软件右上角会弹出一个“样式”工具,这个工具就能设置颜色。
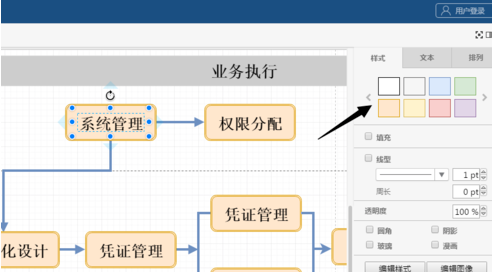
6、绘制好的流程图保存在电脑上,点击“文件”下的“导出”按钮,就能将绘制好的流程图保存在电脑中了。