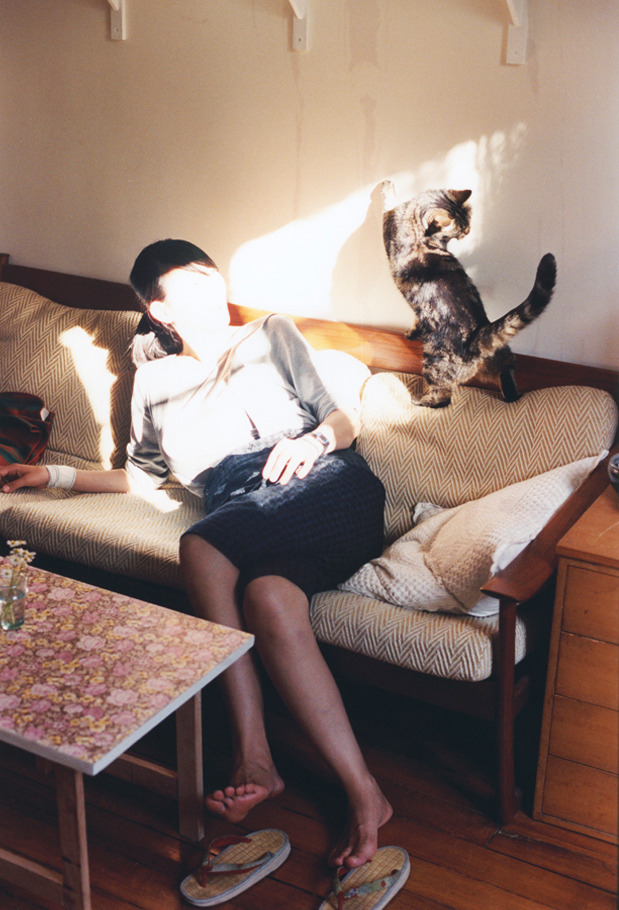键盘失灵按什么键恢复?先别着急,教你两招轻松修复好
一些小伙子不回应键盘,我该怎么办?让我们谈谈小编如何解决。
1.仔细观察界面,键盘查找Numlock键,按此按钮查看是否有任何反应。

2,也许数据线未连接,我们拔下数据线,再试一次,看看计算机中是否存在任何反应!或更改计算机尝试。

如果上述方法不起作用,则可以尝试以下方法。
1.打开“计算机”,然后单击“操作”栏中的“管理”图标。

2,页面跳转,仔细观察,找到单击设备管理器。

3.单击右侧的PS / 2标准键盘。

4,“属性”框跳出,仔细观察,单击第二个驱动程序,仔细观察,单击下面的更新驱动程序,再次单击确定的图标。

5,如果上述仍然没用,我们打开任务管理器并仔细看看所有背景运行程序!看看是否有干扰。

以上是一种解决方案,即对计算机键盘没有响应,我希望我能帮助每个人。