怎么重装系统(如何重装电脑系统)
方法需要使用小白工具哦。方式一:一键重装系统非常简单、傻瓜式的重装方式,推荐绝大部分毫无基础的小白用户。1、双击打开小白工具,记得关闭杀毒软件哦。2、经过环境检测完成,选择好系统安装,然后下一步。下图:3、接着进入下载系统的环境,只要耐心等待,接着环境部署完成,10秒自动重启电脑,下图:4、最后下面
方法需要使用小白工具哦。
方式一:一键重装系统
非常简单、傻瓜式的重装方式,推荐绝大部分毫无基础的小白网用户。
1、双击打开小白工具,记得关闭杀毒软件哦。
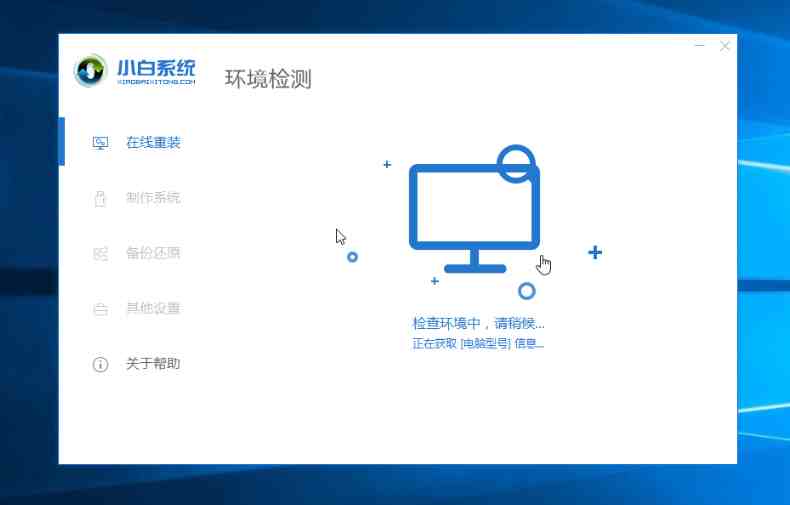
2、经过环境检测完成,选择好系统安装,然后下一步。下图:
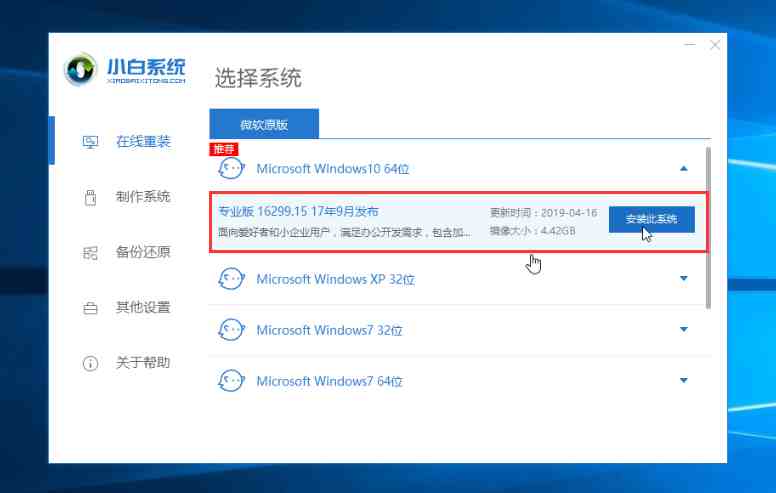
3、接着进入下载系统的环境,只要耐心等待,接着环境部署完成,10秒自动重启电脑,下图:
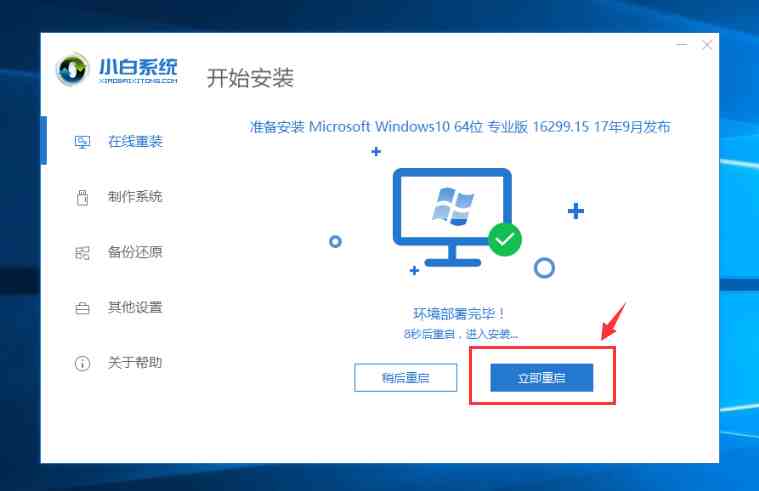
4、最后下面的步骤都是自动操作的。电脑经过多次重启后自动进入系统,就可以正常使用了。下图:

方式二:U盘重装系统
这种方法仅针对系统坏了不能进才采取的急救方法。正常请看第一种一键重装。
1、准备一个8G的U盘(备份好U盘资料,制作会格式化),小白工具,一台正常的电脑。
2、打开小白工具,记得关闭杀毒软件,然后插上U盘到正常的电脑。下图:
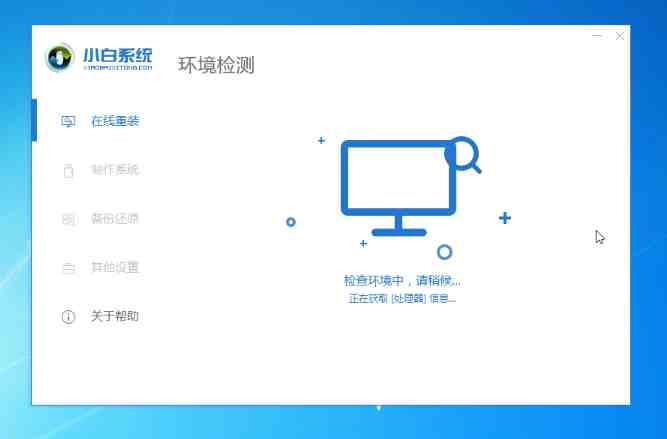
3、选择左侧的 制作系统,然后点击 开始制作 按钮,按照装提示一直下一步。下图:
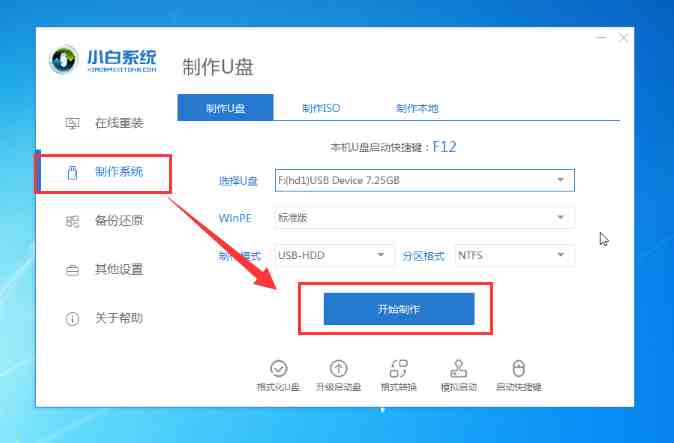
4、制作好后提示制作成功,这样工具就制作好了,接着插到需要重装的电脑上,下图:
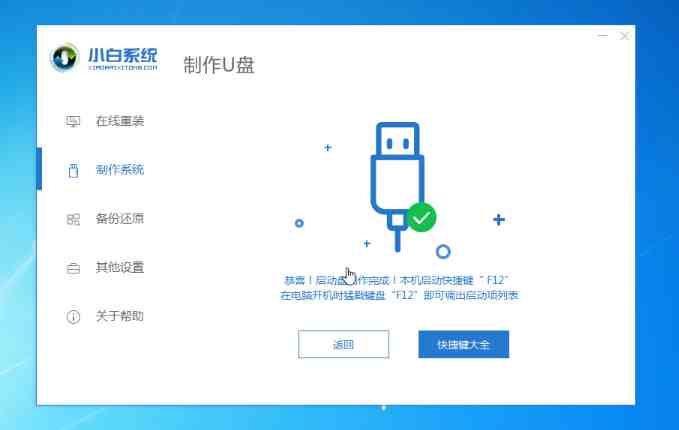
5、U盘插上后重启电脑,按启动热键F12,针对不同的机型启动热键有所不同,一般是F12、F8、F9、F11、Esc,下图所示:

6、接着出现启动菜单栏,我网们选择U盘的选项,接着进入小白系统的界面,我们选择【1】启动 Win10x64PE的选项,按回车键确定,下图:
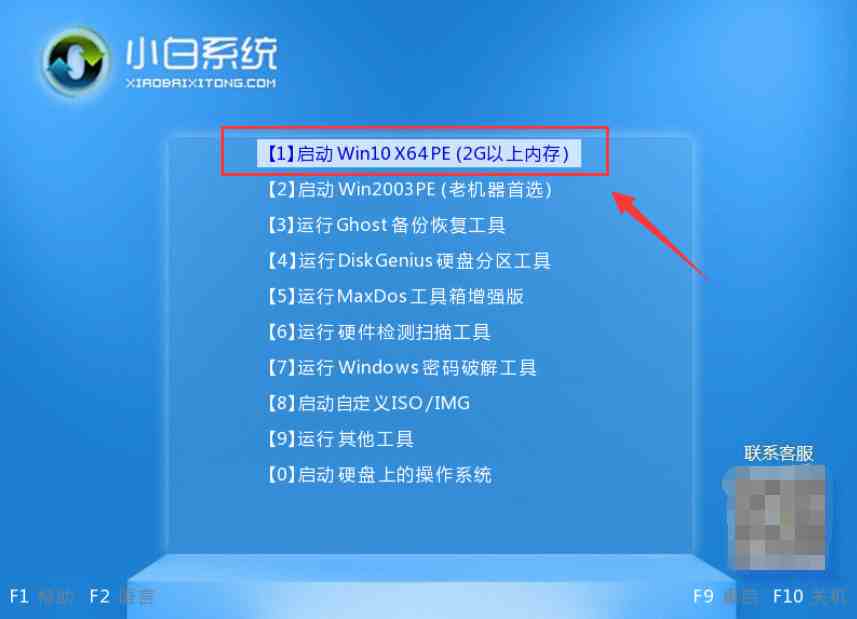
7、然后选择我们需要安装的系统,点击 安装按钮,接着选择安装的位置为系统C盘,然后点击 开始安装,下图所示:
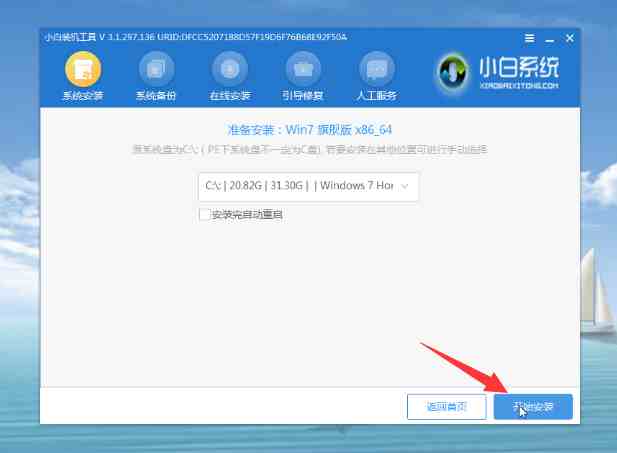
8、安装完成后,点击立即重启,请拔掉U盘工具哦,安装完成后自动进入系统,这样就大功告成了。下图:

以上就是重装电脑系统的详细教程。如果在使用小白工具导致出现系统网问题,请不要着急,我们提供人工技术客服哦,完全免费帮你解决系统问题。我是小白,想让重装系统变得简单。








