链轮画法(用ps怎么制作线条效果的链轮图形?)
链轮画法(用ps怎么制作线条效果的链轮图形?)
第一步:新建一个百思特网任意尺寸的画布,如下图所示:
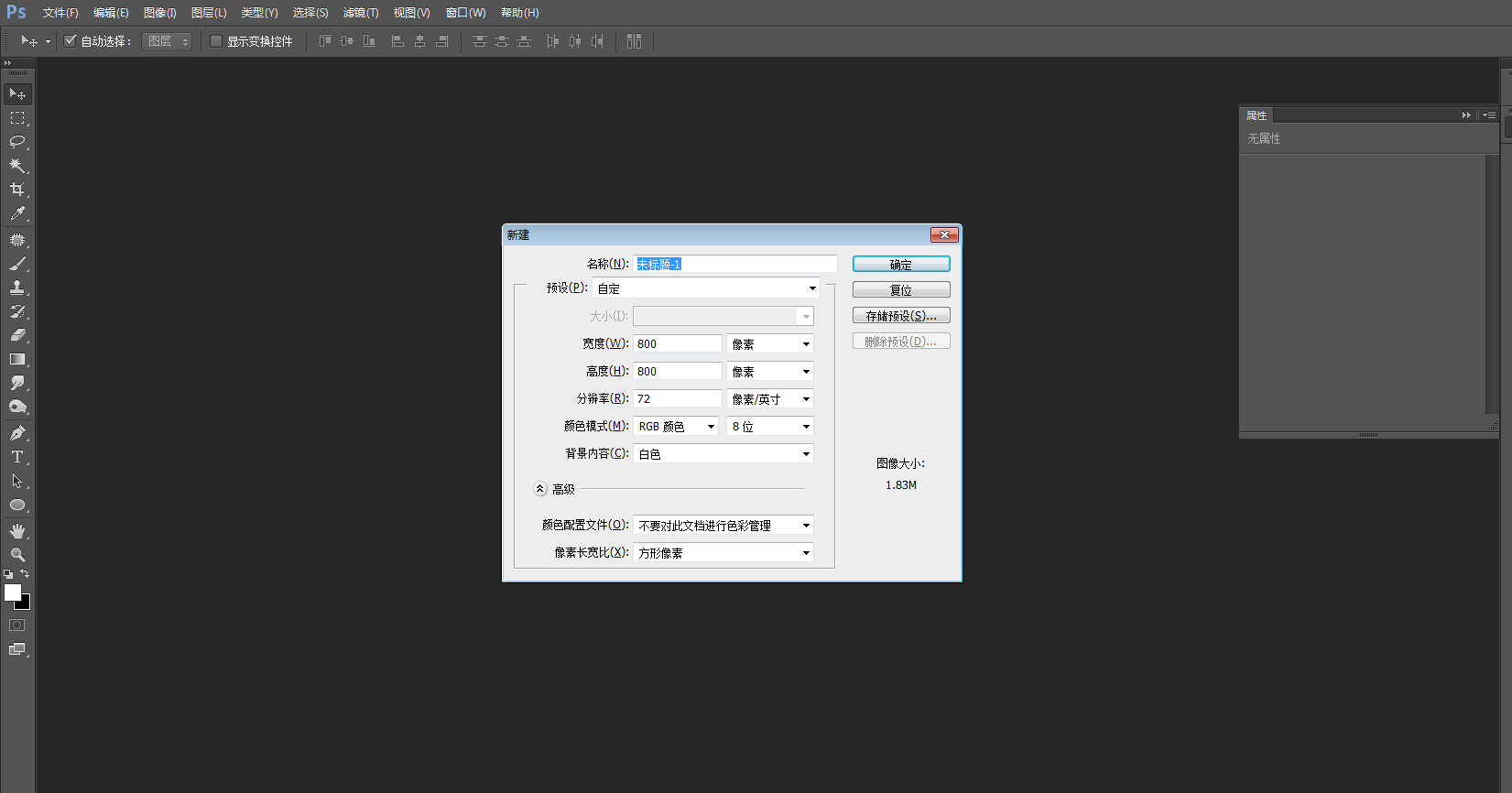
第百思特网二步:在新建的画布上画一个正圆(只描边不填充),如下图所示:
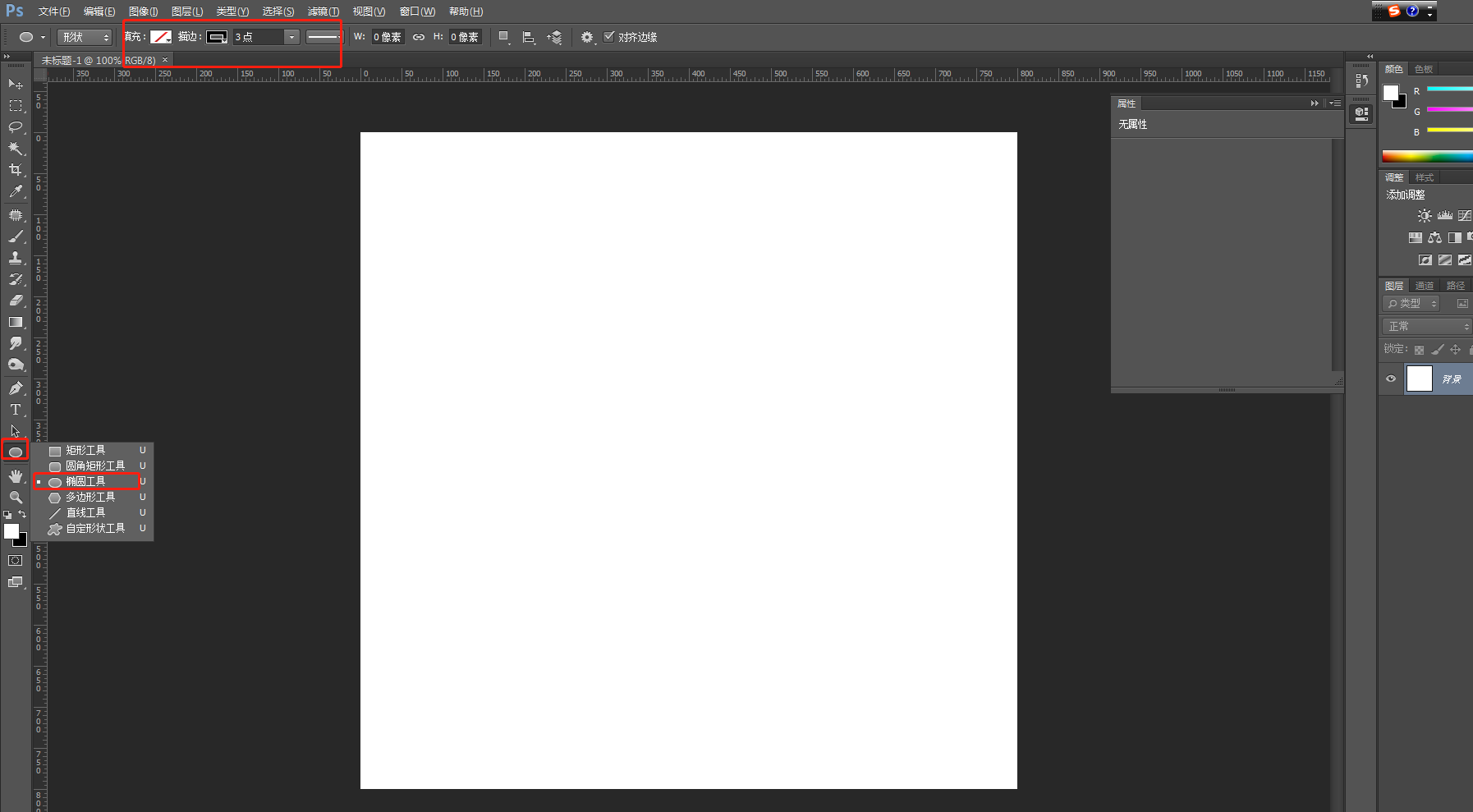
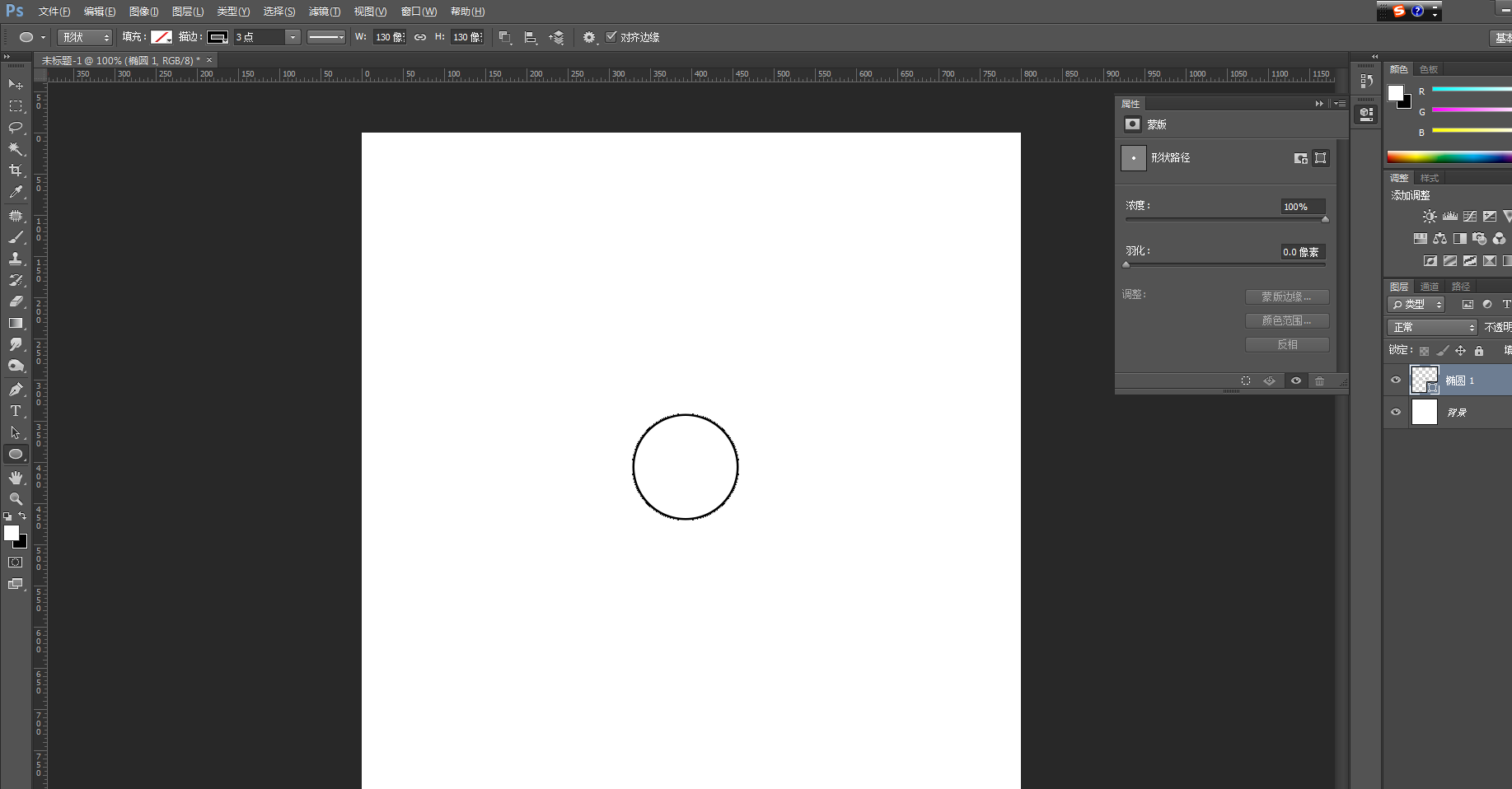
第三步:然百思特网后再做出一条直线,与这个圆环相切,如下图所示:
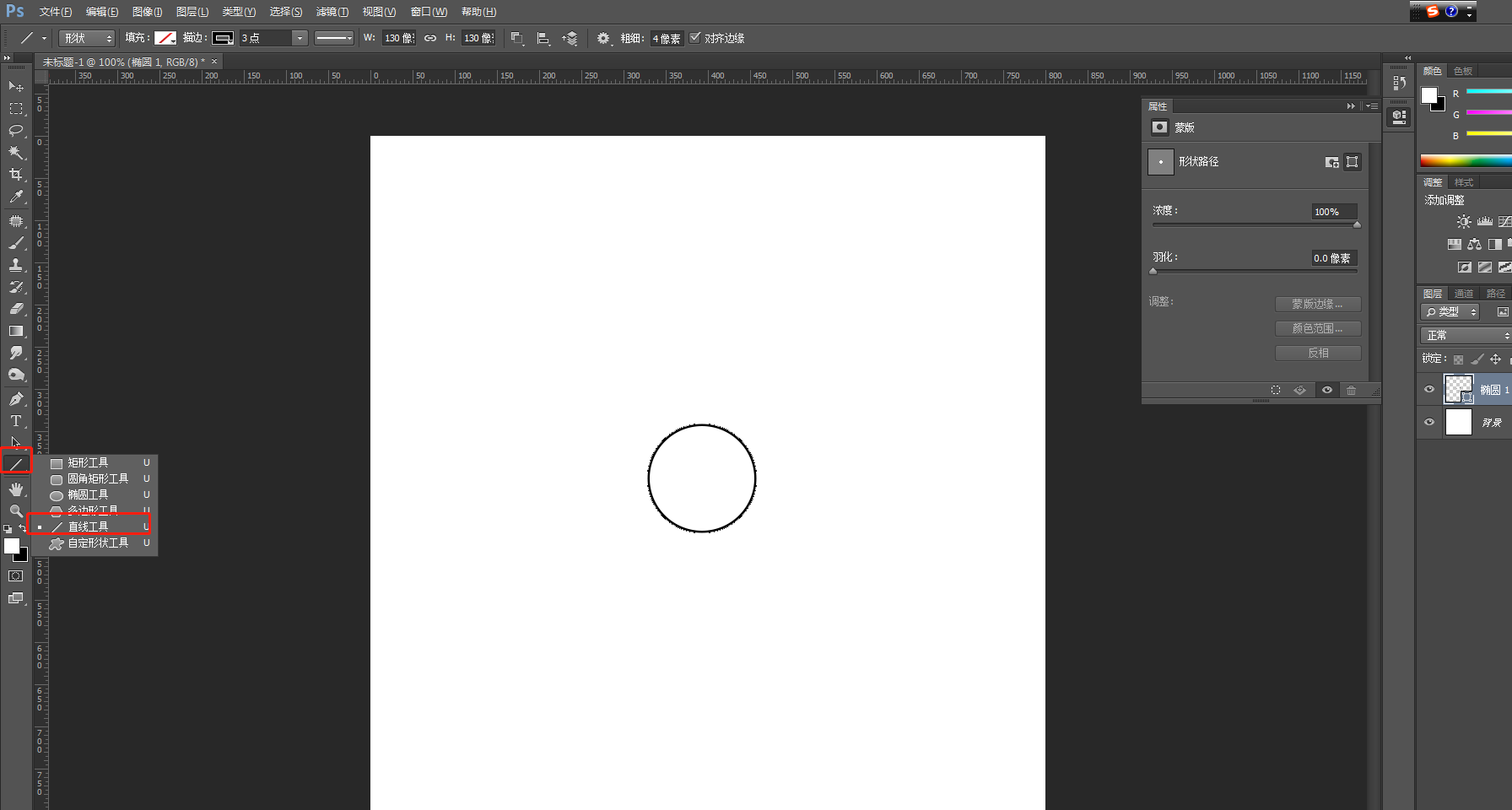
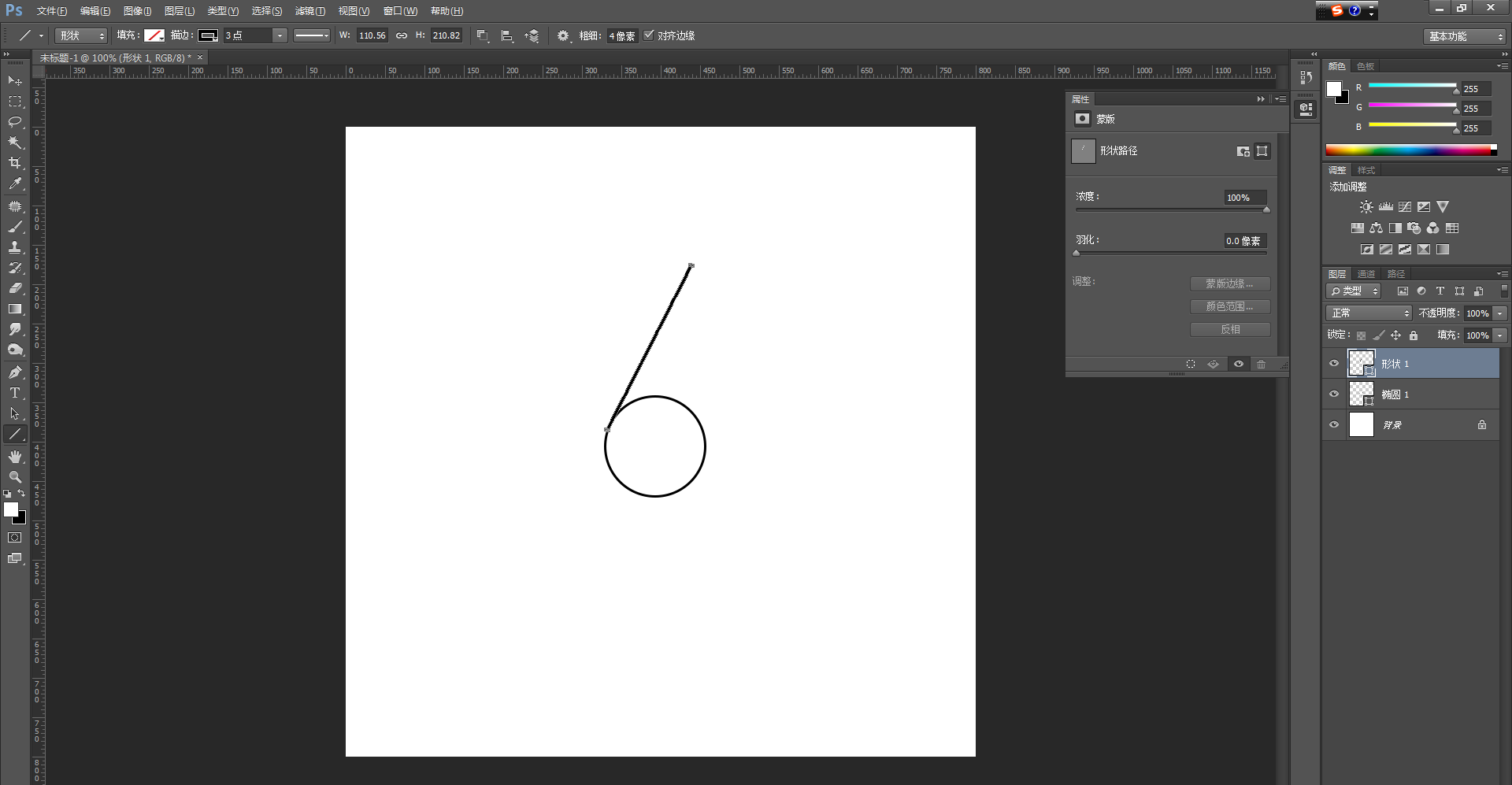
第四步:将这两个矢量图层合并在一起,选中两个图层后按ctrl+E合并,如下图所示:
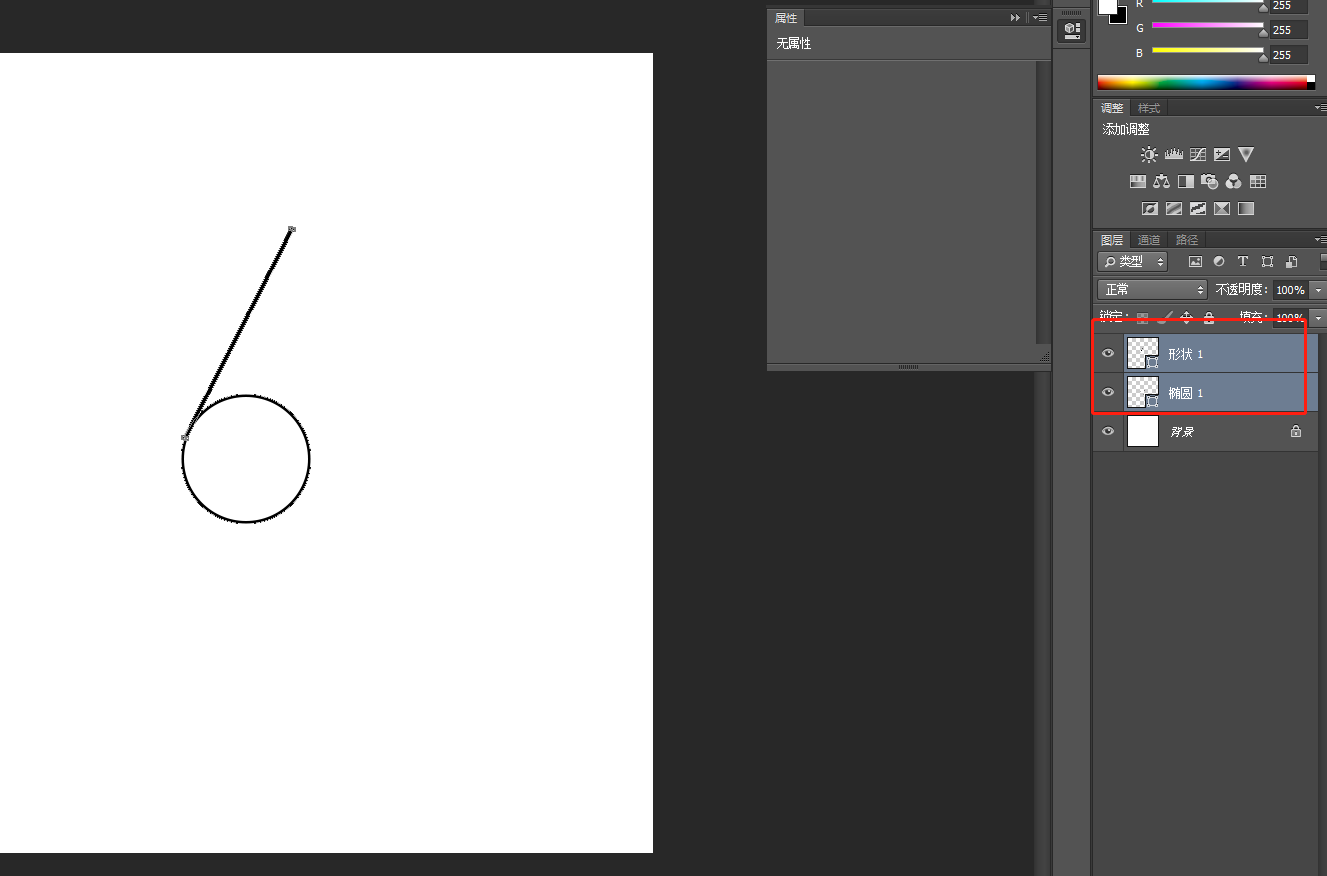
第五步:这时候就将两个图形变成了一个,如下图所示:
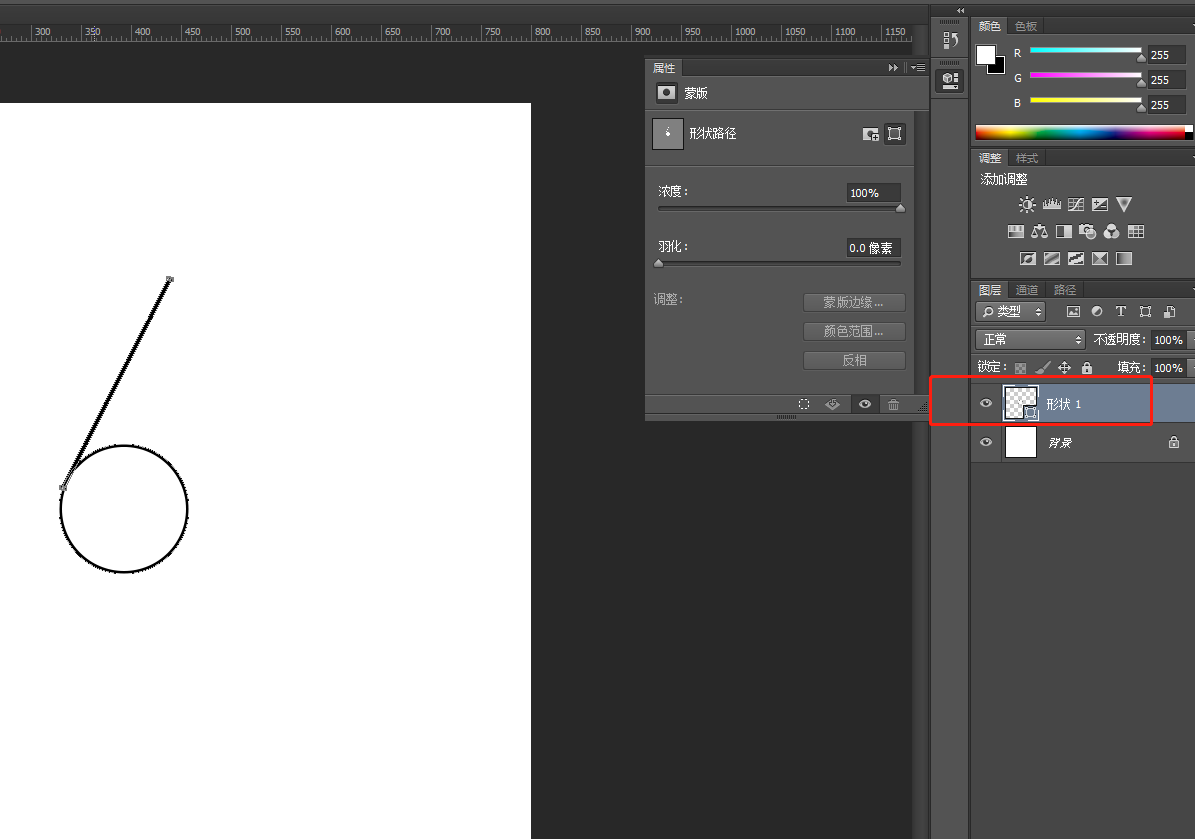
第六步:先拉两条参考线(目的是要设置中心点位置)
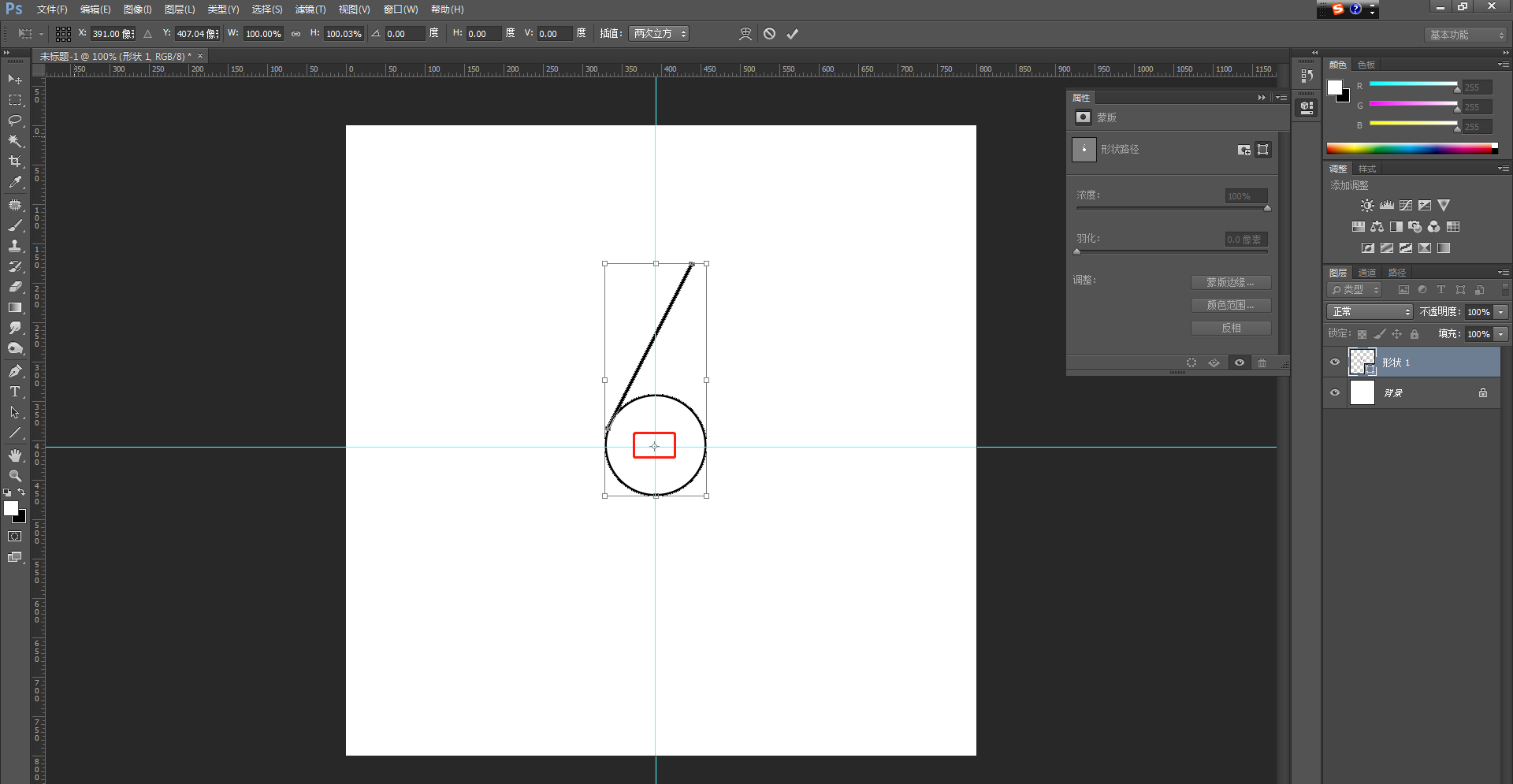
第七步:复制形状1,按住ctrl+t键,选中形状1,然后把选中的中心点移到参考线中心点的位置,设置一个旋转的角度,角度可以选30、45、60等等,根据自己所要的角度大小来选择,回车键确定,如下图所示:
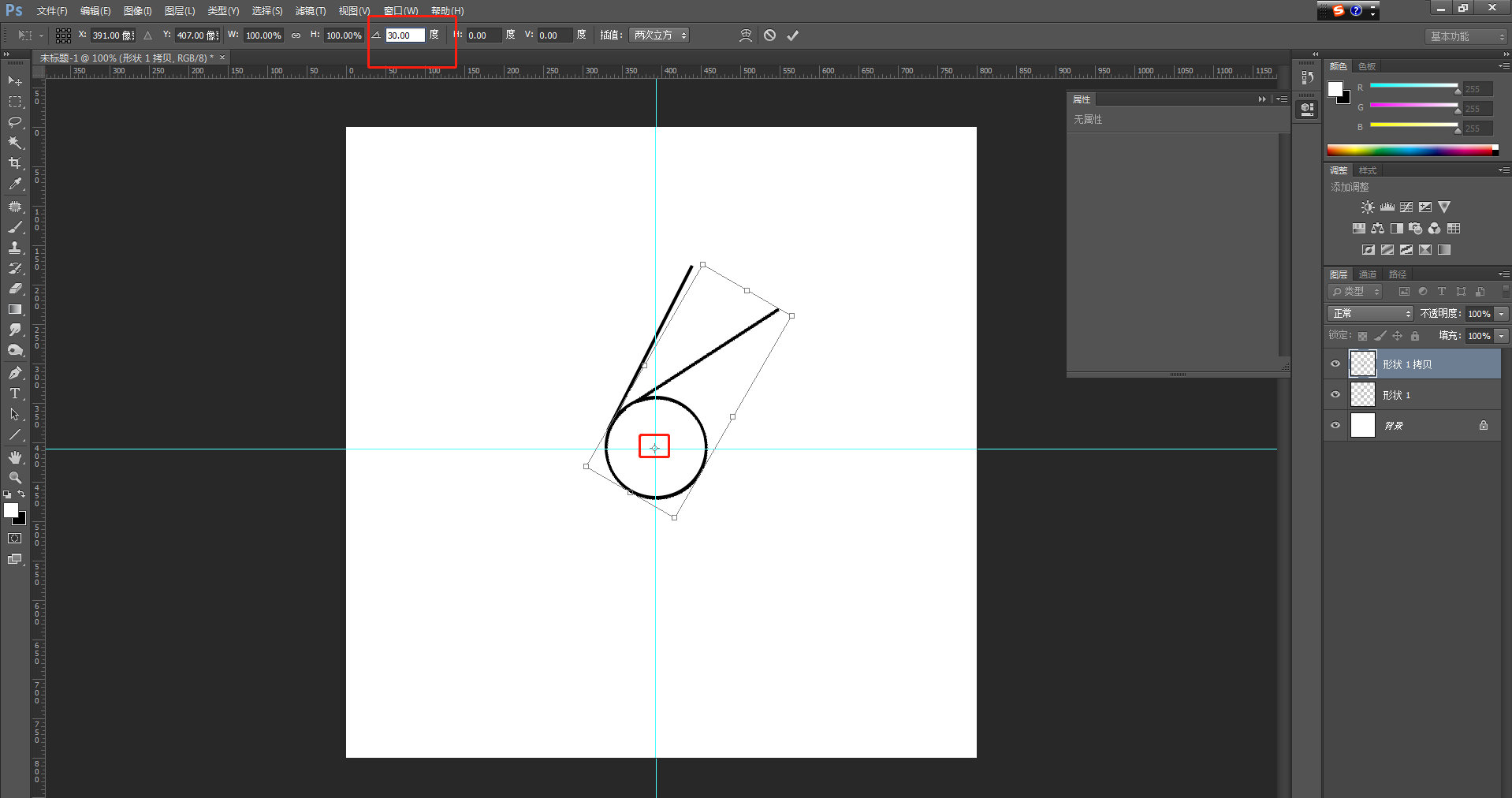
第八步:对图形进行连续复制操作ctrl+alt+shift+t,得到如图所示效果:
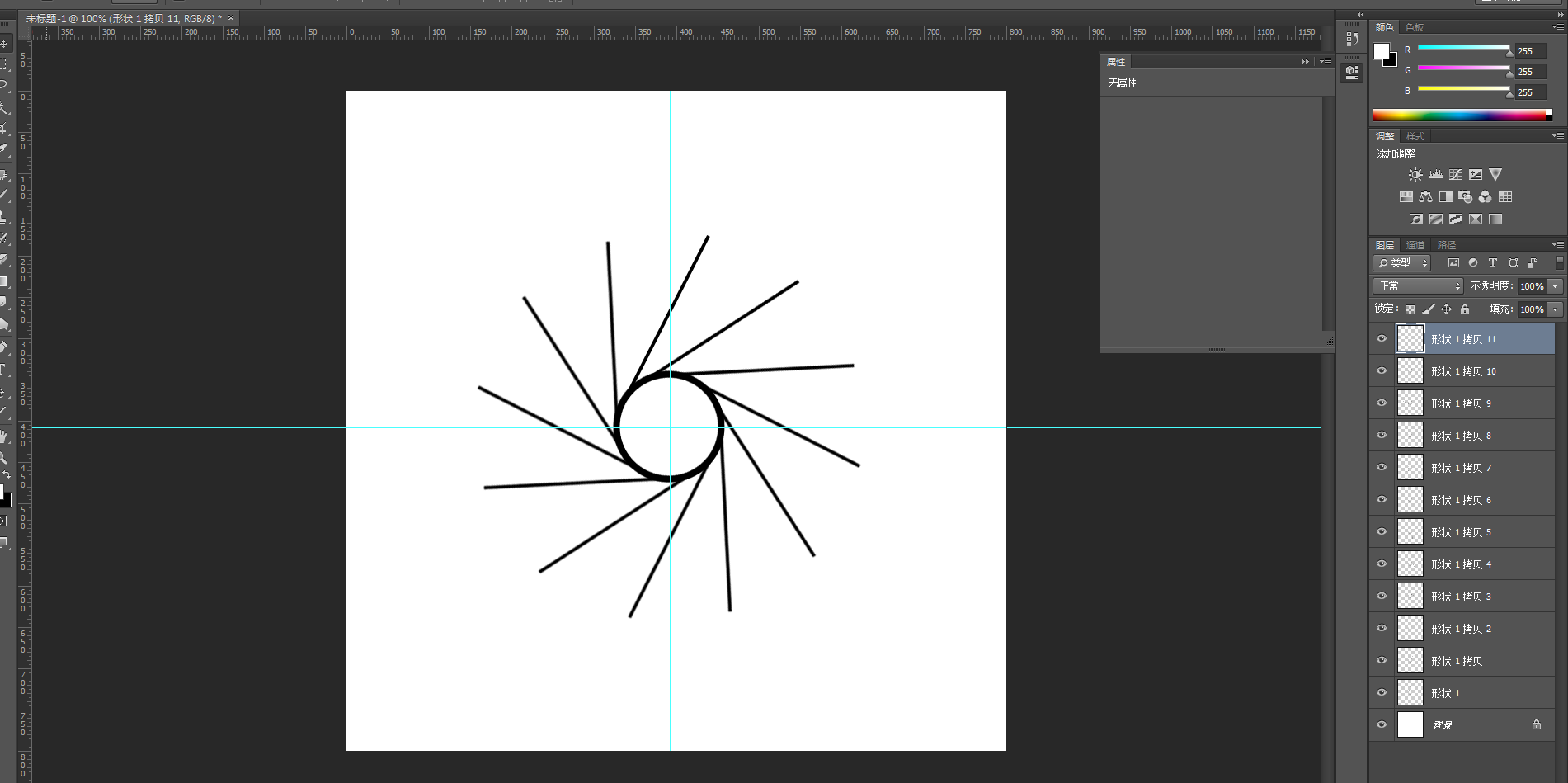
学会了就赶快动手试试吧!希望此方法对大家能有所帮助,如有什么不明白可直接留言,帮你解答哦!








