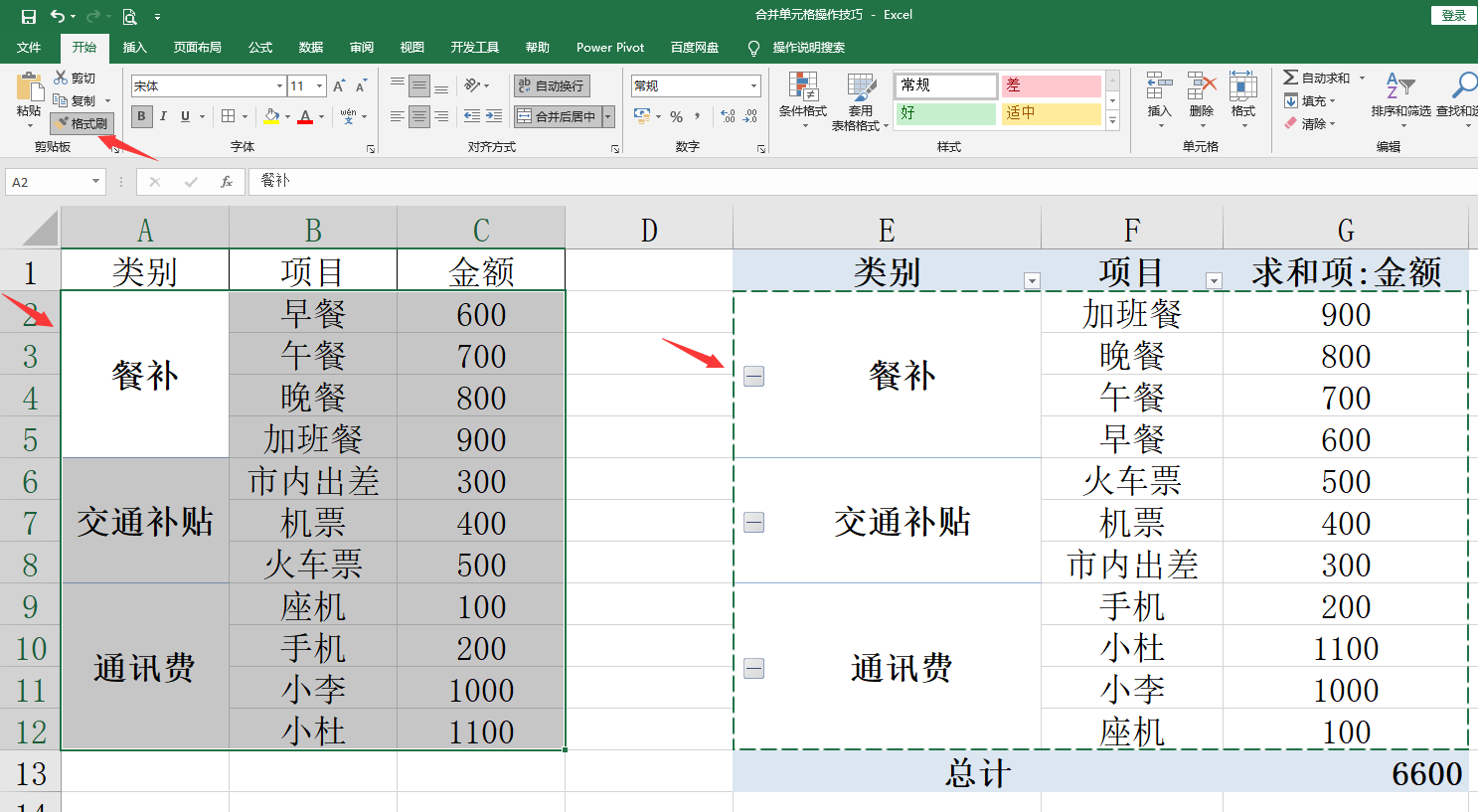Excel 合并单元格?(EXCEL合并单元格操作技巧)
Excel 合并单元格?(EXCEL合并单元格操作技巧)
今天跟大家分享一下EXCEL合并单元格操作技巧,合并拆分批量完成,操作简单。
有个好消息!为了方便大家更快的掌握技巧,寻找捷径。请大家点击文章末尾的“了解更多”,在里面找到并关注我,里面有海量各类模板素材免费下载,我等着你噢^^<——非常重要!!!
メ大家请看范例图片,我们先来讲合并单元格拆分,框选合并单元格区域——合并后居中。メ
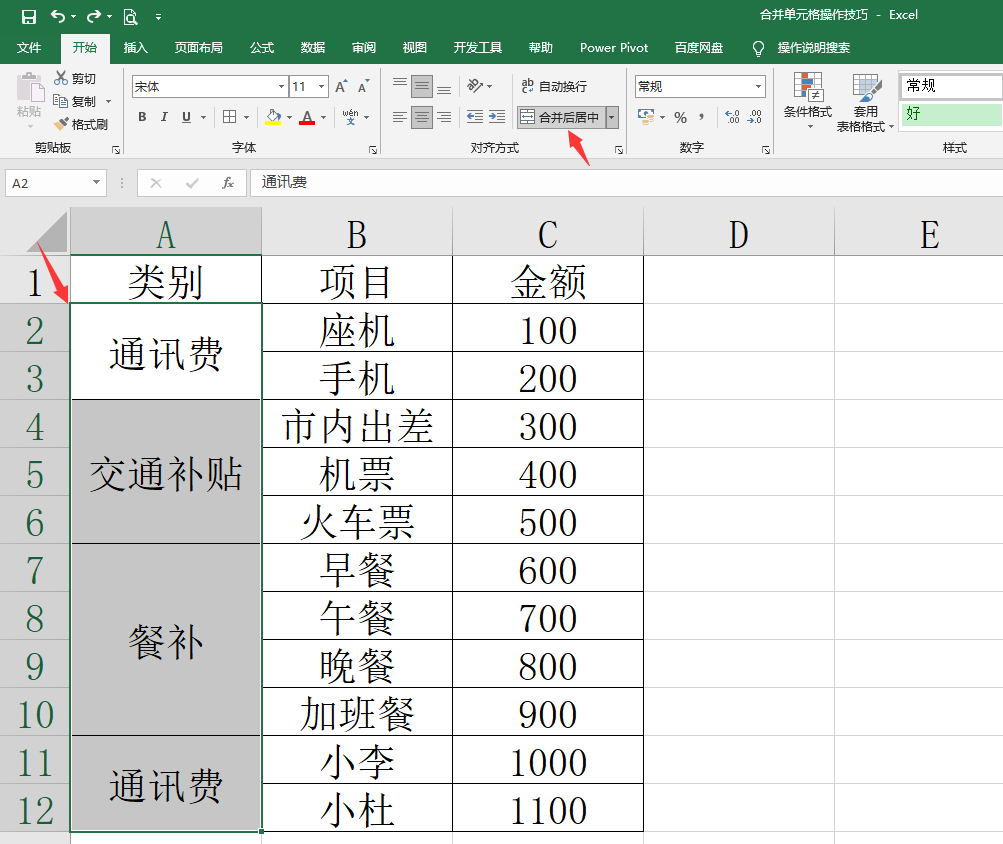
メ拆分合并后——F5——定位条件。メ
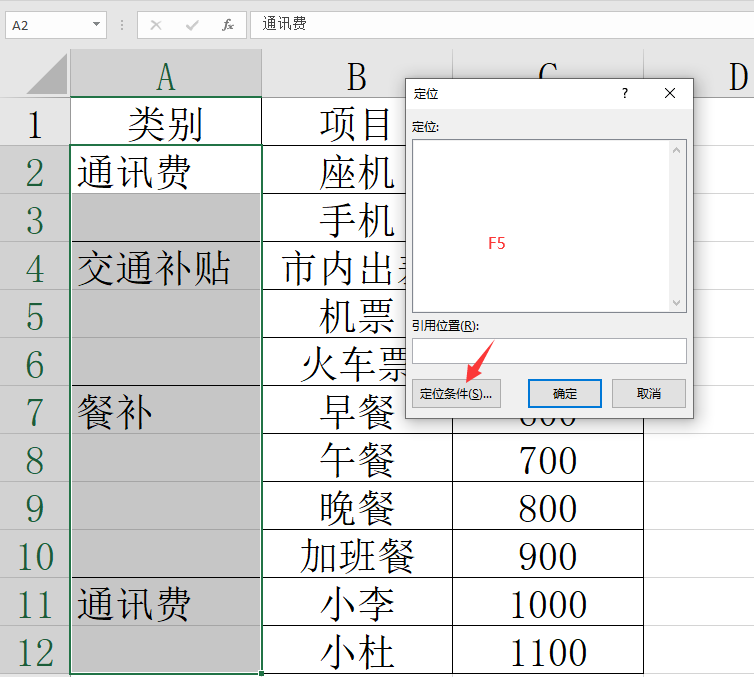
メ选择空值。メ
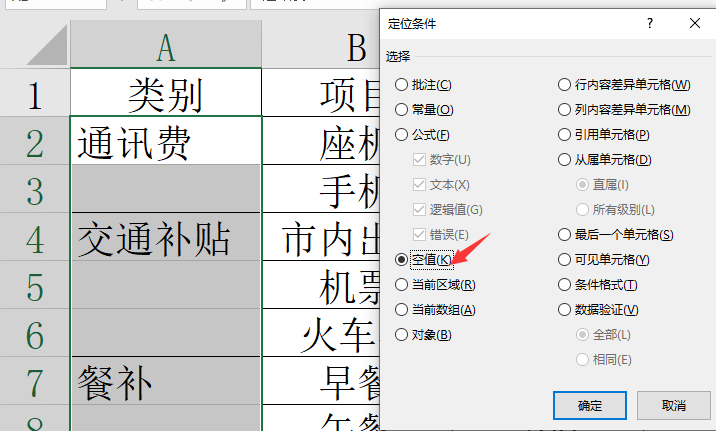
メ输入函数=A2,按下CTRL+回车,批量填充函数。メ
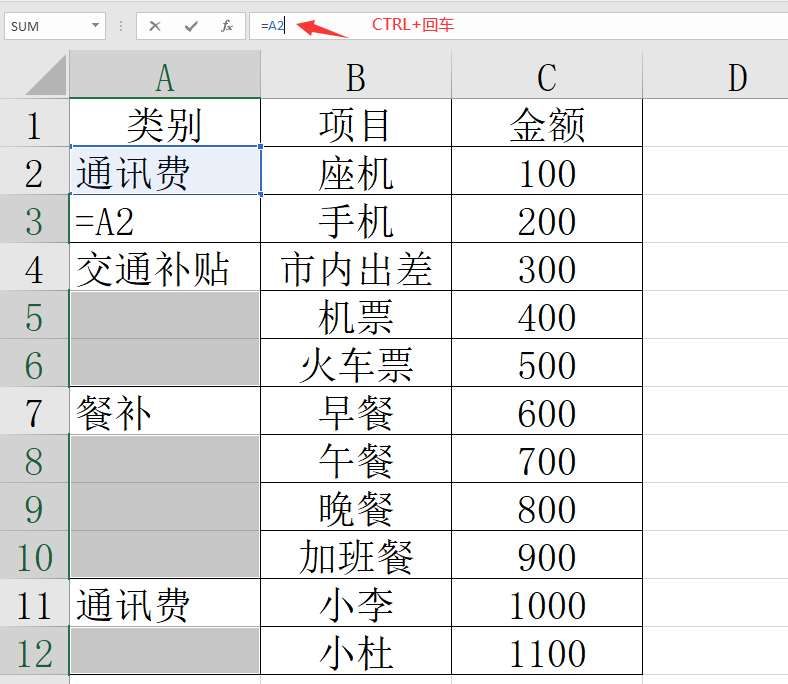
メ复制——粘贴为值,破坏函数,方便表格编辑。メ
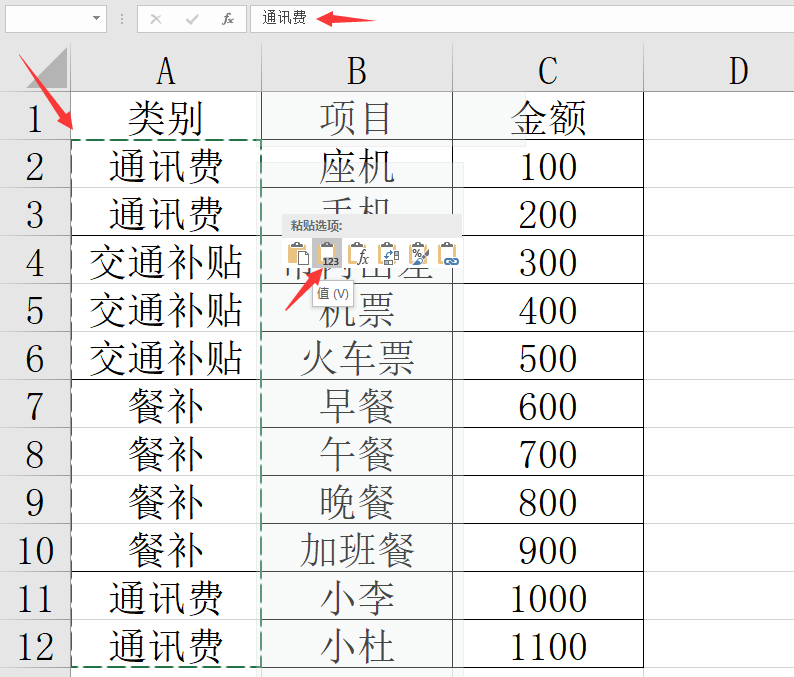
メ我们来试试,相同单元格合并,全选表格——插入——透视表。メ
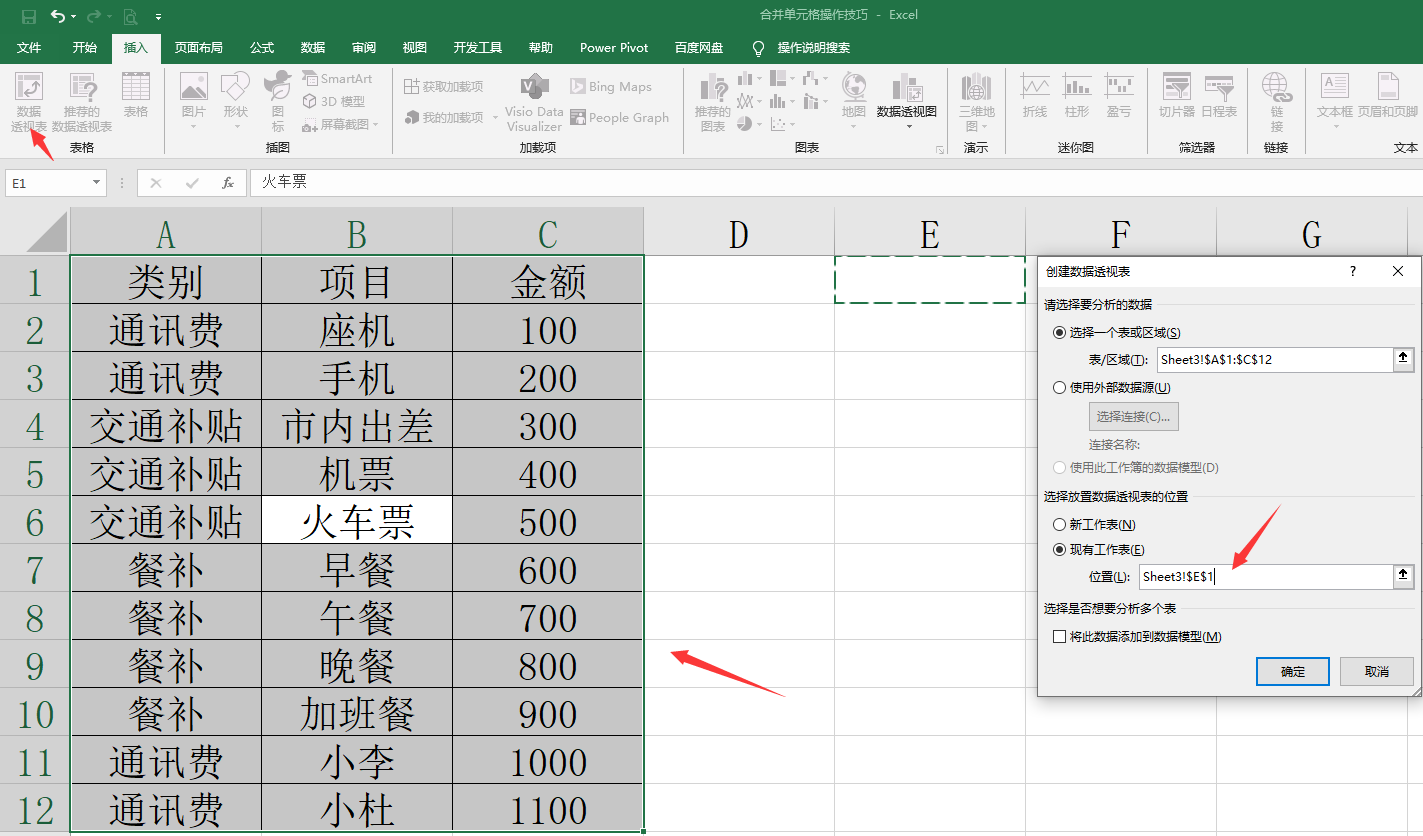
メ将类别,项目拉到行字段,金额拖动到值字段,点击透视表——设计——不显示分类汇总。メ
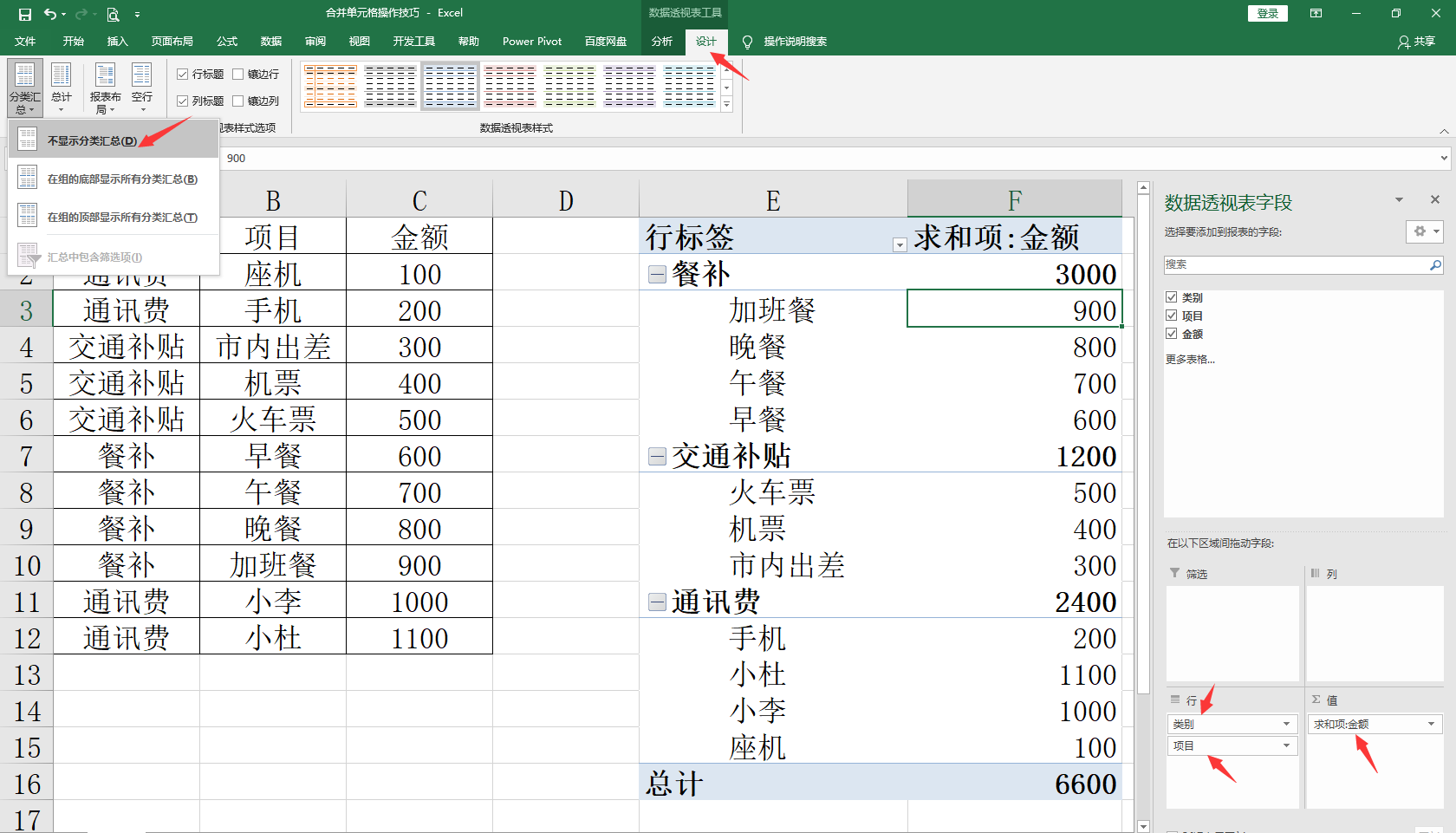
メ继续点击设计——以表格形式显示。メ
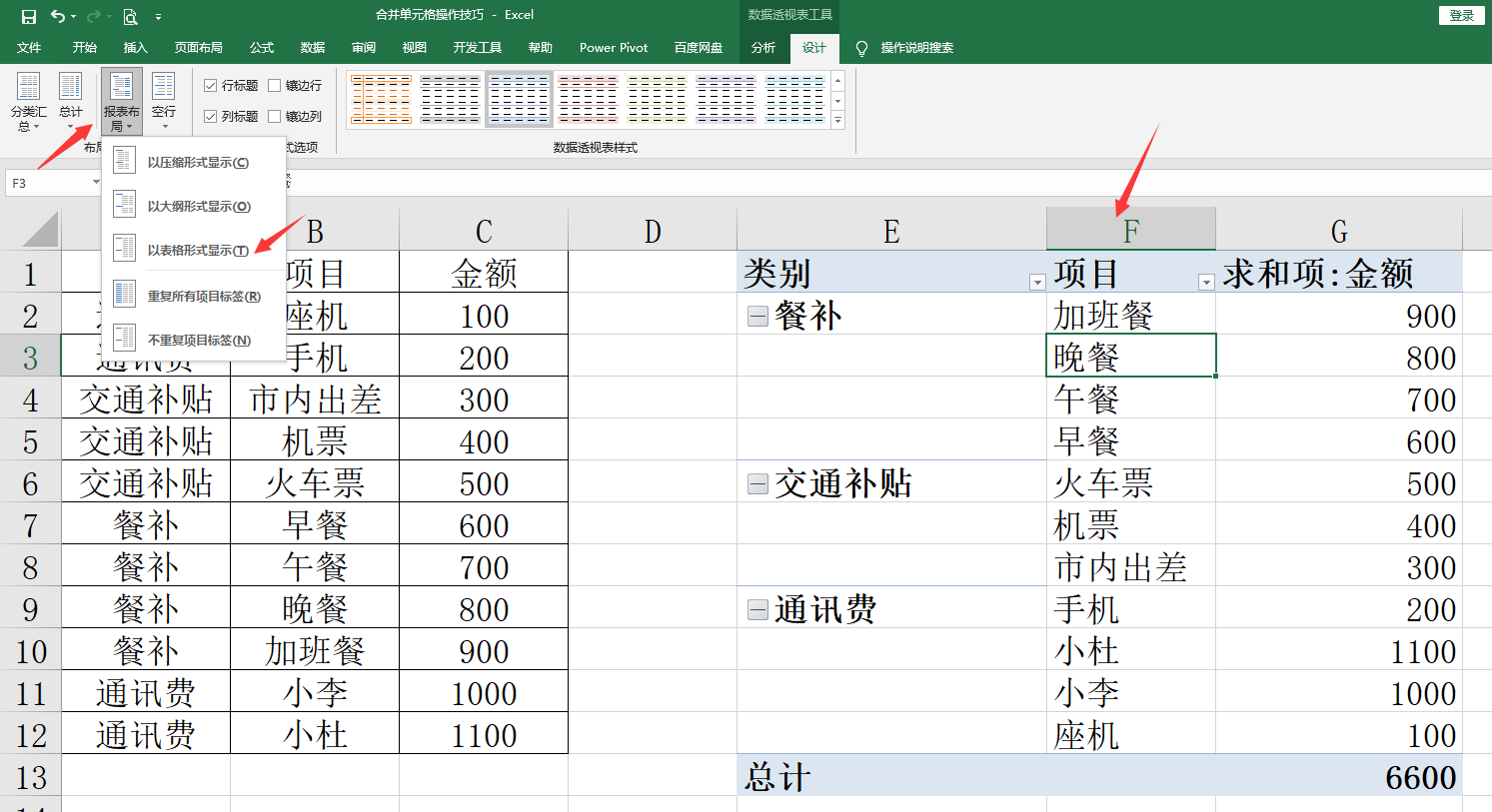
メ右键点击透视表—网—透视表选项。メ
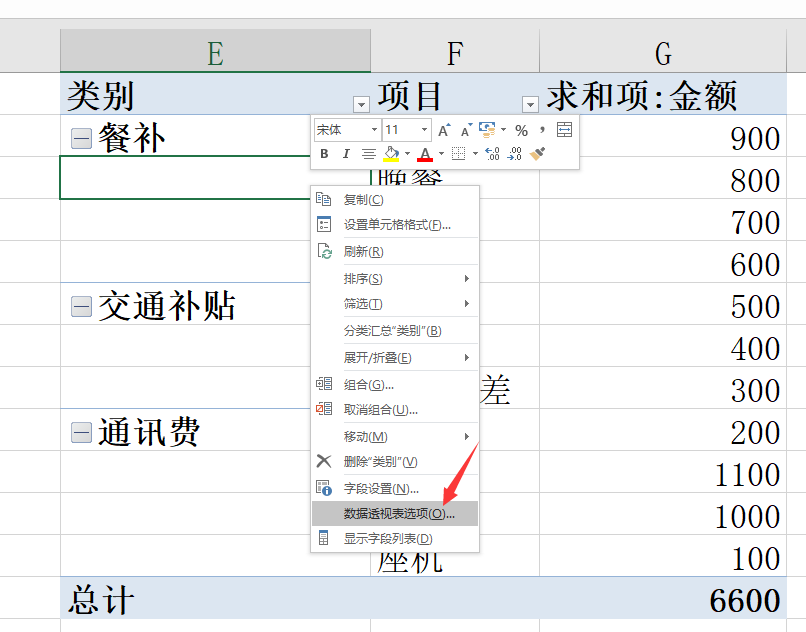
メ布局和格式——合网并且居中带标签的单元格。メ
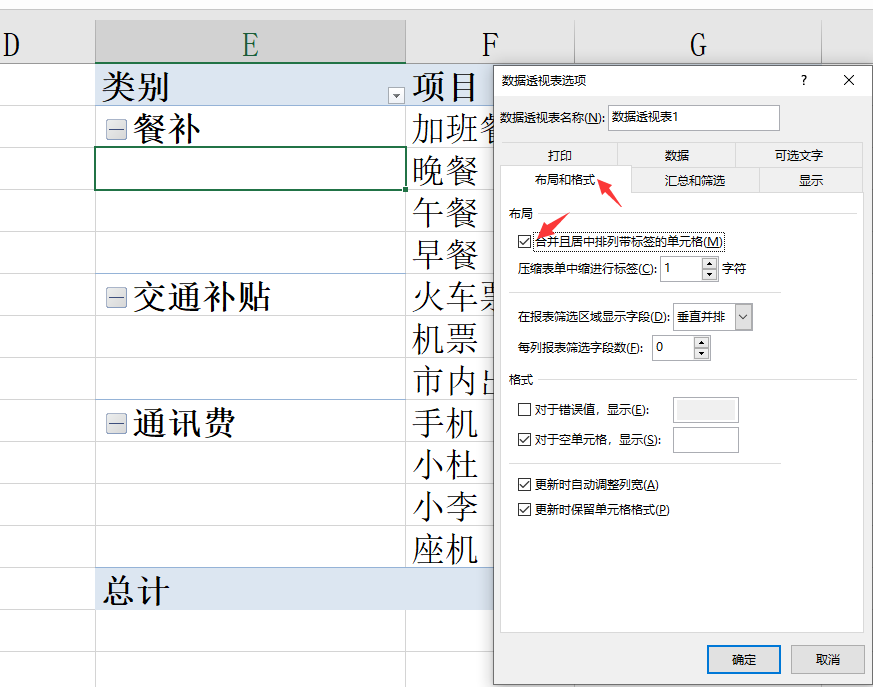
メ我们把原表格的顺序网排列一下——直接用格式刷唰一下,完整转换,简单轻松。メ