怎么更新显卡驱动(解答如何更新显卡驱动)
怎么更新显卡驱动(解答如何更新显卡驱动)
怎么更新显卡驱动呢?我们都知道显卡驱动能够直接影响显卡硬件水平的效率,提升稳定度,这对于玩家来说是尤为重要的,接下来,小编就来教大家更新显卡驱动。
首先,右键单击桌面上的计算机并选择properties,如下图所示
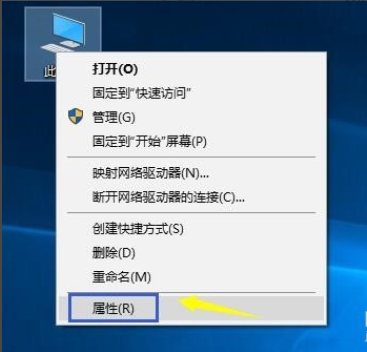
进入属性界面,点击控制面板主页,如下图所示
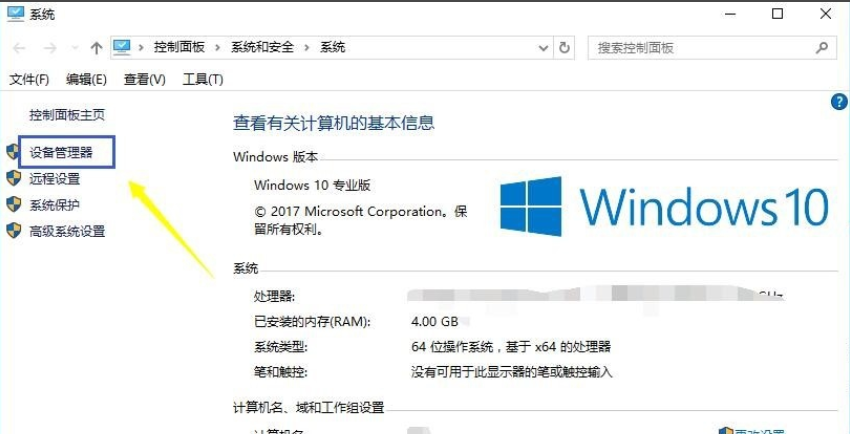
在控制面板主页中,独立显示适配器,如下图所示
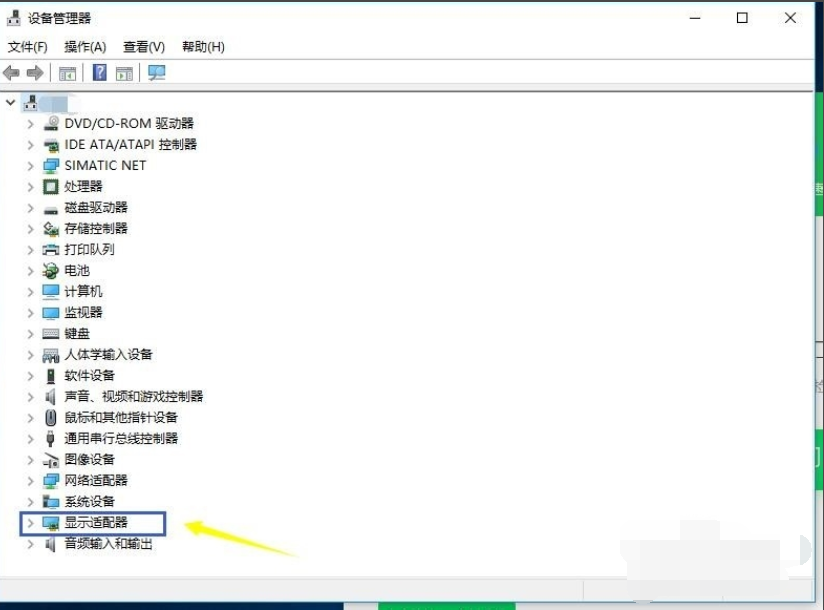
在显示适配器下,网列出了网所有图形卡。在要更新驱动程序的显卡上单击鼠标右键,然后选择“更新驱动程序”,如下图所示
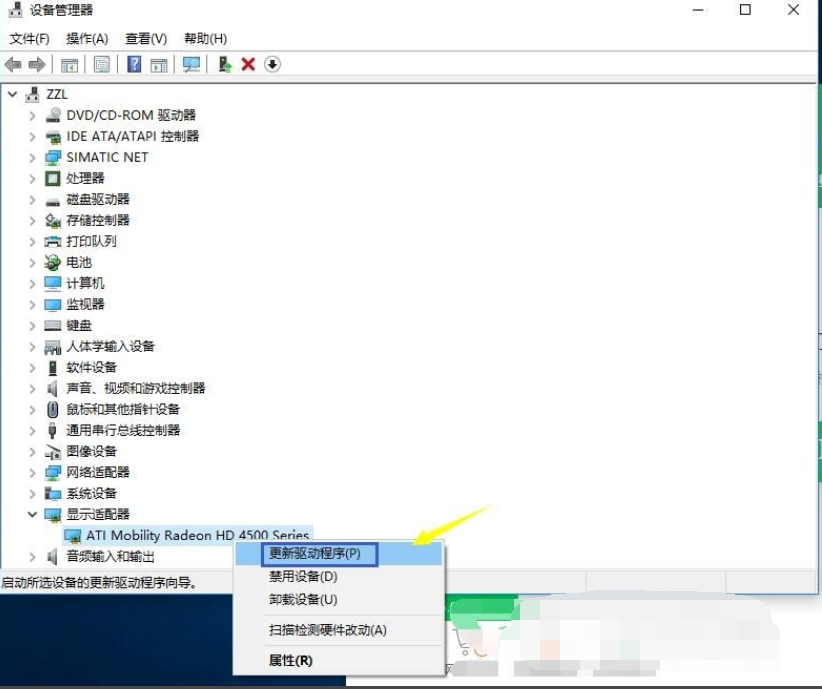
通常,我们选择在windows和Internet上自动搜索最新的驱动程序,如下图所示
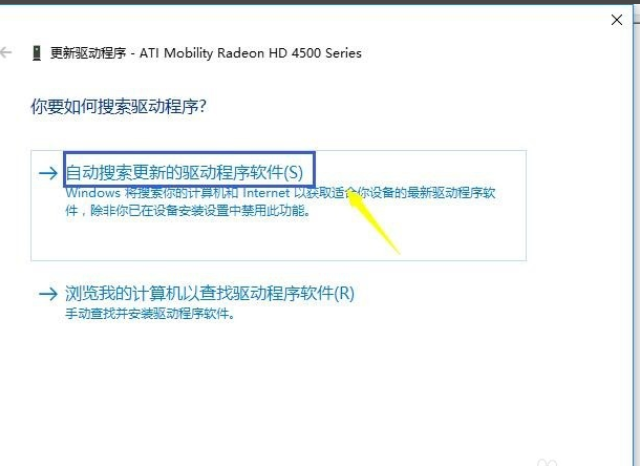
系统检查完成后,将自动网安装最新的驱动程序版本,如下图所示
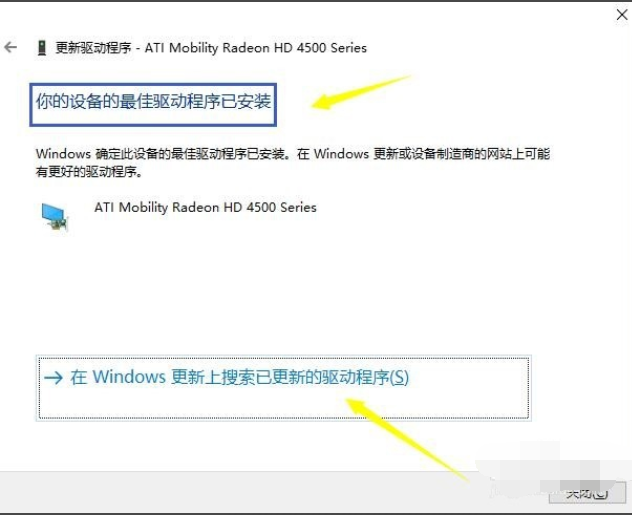
方法二:
在win10中,我们单击开始键--settings,如下图所示
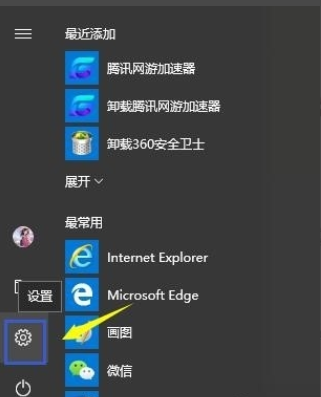
在设置界面中选择“更新与安全”,如下图
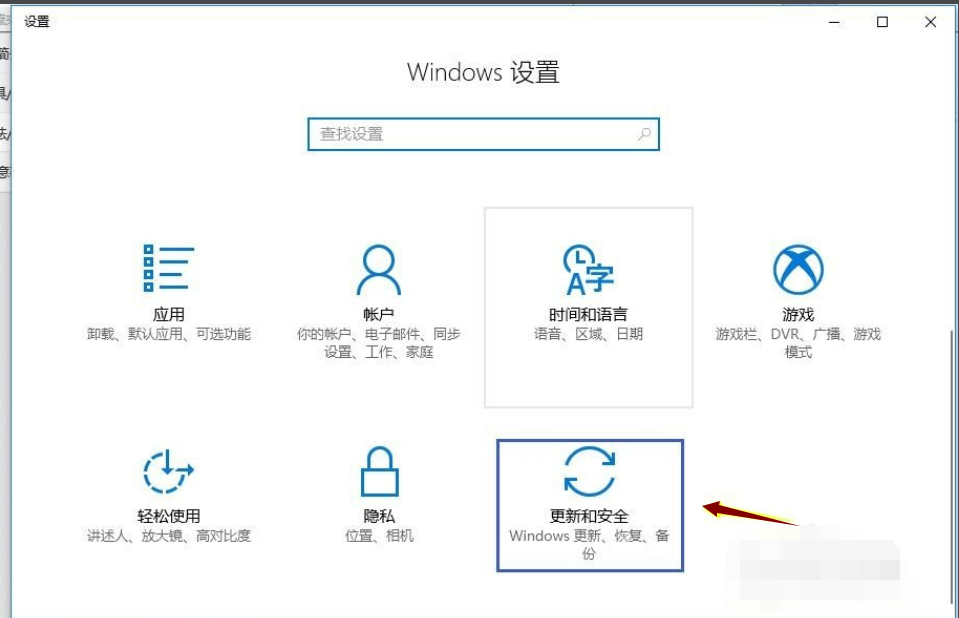
进入更新界面,点击【检查更新】按钮,更新显卡驱动程序,如下图所示
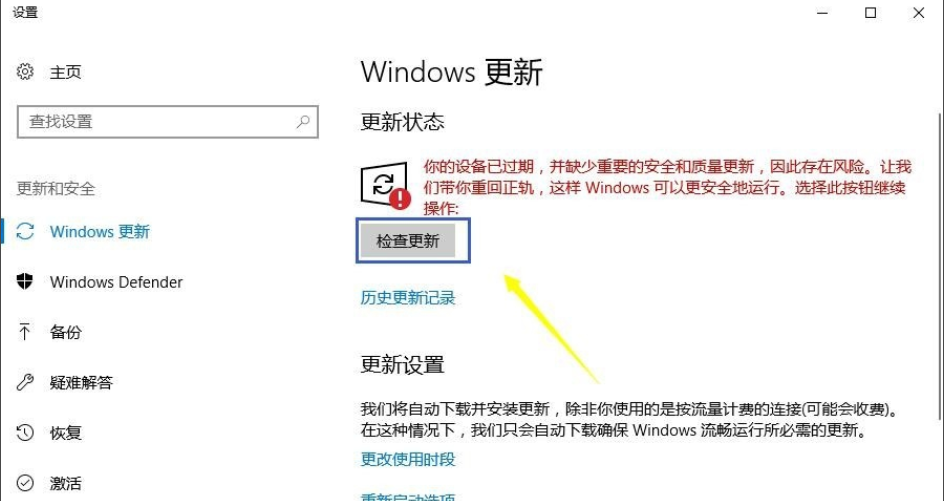
这就是更新计算机显卡的操作流程。








