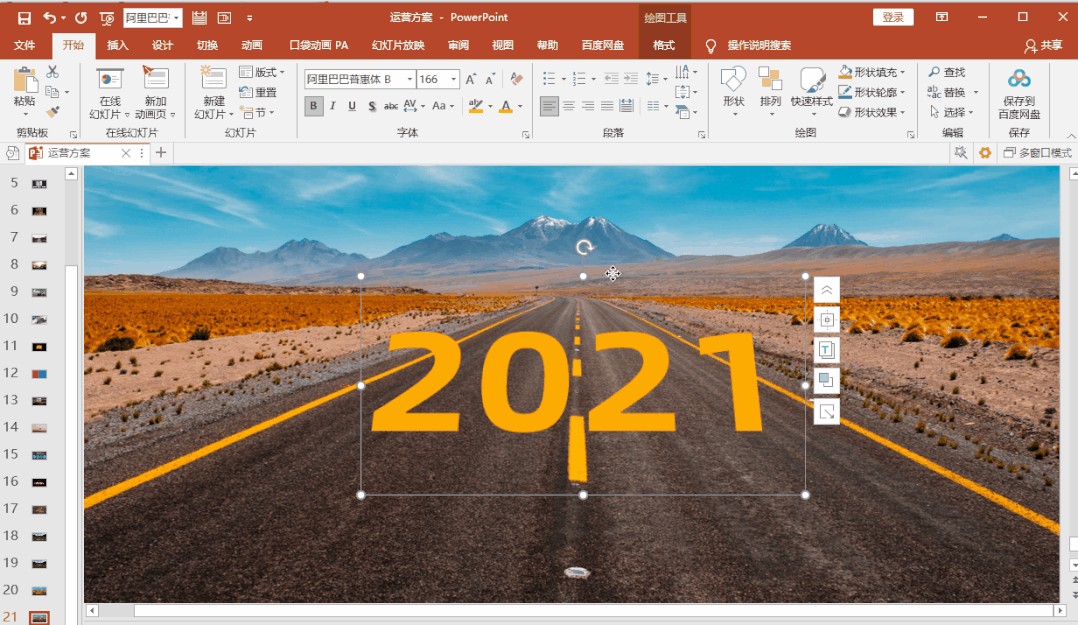ppt制作技巧(4个高级的PPT制作技巧)
ppt制作技巧(4个高级的PPT制作技巧)
PPT在我们的工作、学习、生活中经常用到, 相信很多人都有这样的感受,为什么别人制作的PPT都很好看,自己制作的却很普通。 今天我就给大家分享4个高级的PPT制作技巧,效果堪比PS!

阅读引导:
1、本文主要介绍4个高级的PPT制作技巧;
2、阅读本文预计需要3分钟,不足之处请多多指教;
3、想要第一时间获取最新内容,点个关注不迷路。
一、墨迹笔刷效果
平时我们制作PPT,图片要么是矩形,要么是圆形,用多了就会显得有些乏味。试试墨迹笔刷效果,瞬间让PPT页面变得大不同。
下面这两张图片,运用了墨迹笔刷的效果,让整个页面看起来更有创意。


具体制作方法如下:
首先准备一些笔刷素材,插入到PPT中,然后选中笔刷素材,右键【填充】-【图片】,就可以制作出笔刷填充效果了。
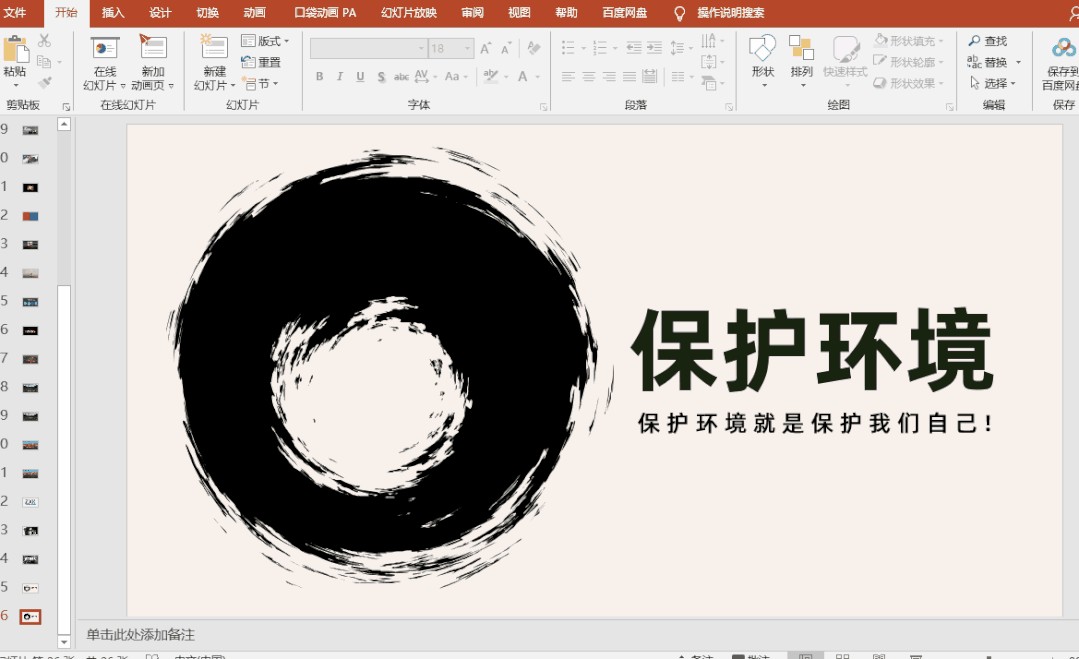
二、图文穿插效果
什么是图文穿插效果呢?我们先来看个案例,下图就是文字穿插的设计,瞬间提升了整个画面的层次感和空间感。
那网么,这种效果是怎么实现的呢?其实只要三步就能轻松制作出来。

具体制作方法如下:
1.找一张贴合主题场景的图片,然后将图片填充为幻灯片背景,接着插入文本框输入文字;

2.在插入形状里,找到任意多边形工具,然后沿着高楼画出遮挡文字的轮廓;画得越精细,做出来的穿透效果越好。
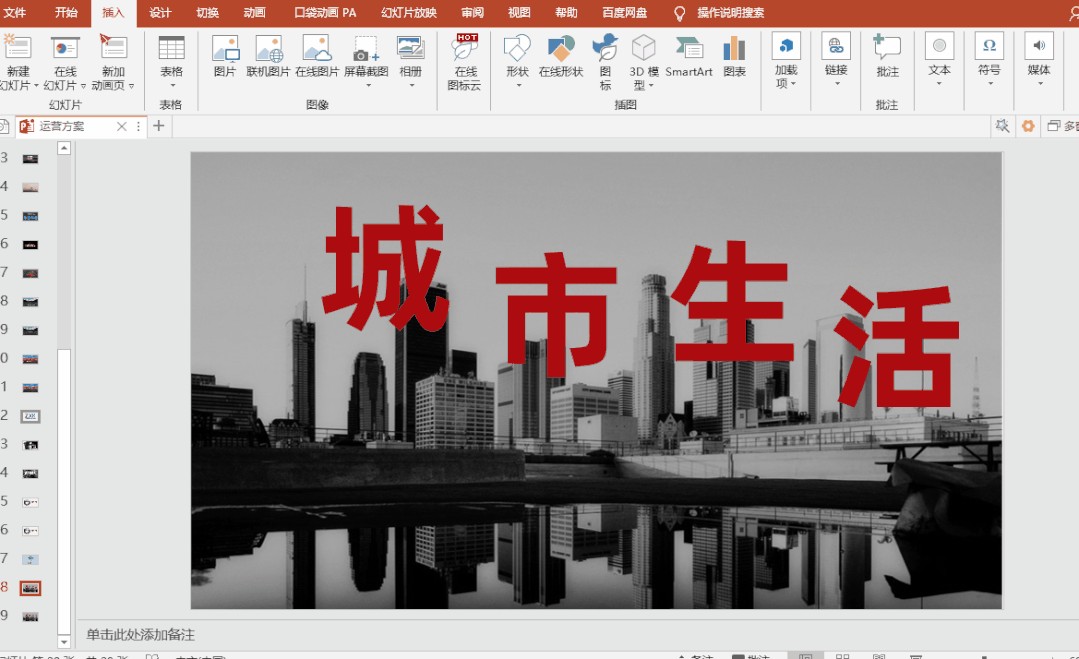
3.最后网选中形状,右键【设置形状格式】-【幻灯片背景填充】,文字遮挡效果就出来了,剩下的文字同样的操作方法哦。
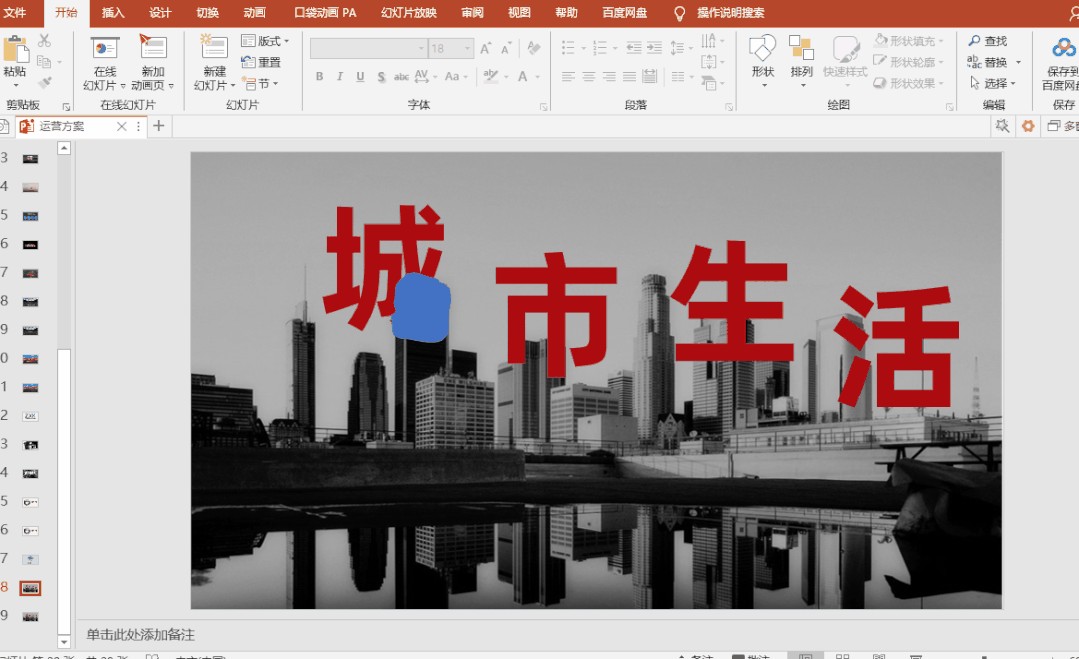
三、渐隐文字效果
渐隐字也是网比较常见的一种字体设计,顾名思义,就是营造字体渐隐消失的感觉,这种字体往往会增加画面的立体感,如图所示,虽然看上去复杂,但做起来也很简单。


具体制作方法如下:
1.PPT中插入文本框,输入文字,然后将文字单独拆分成开。
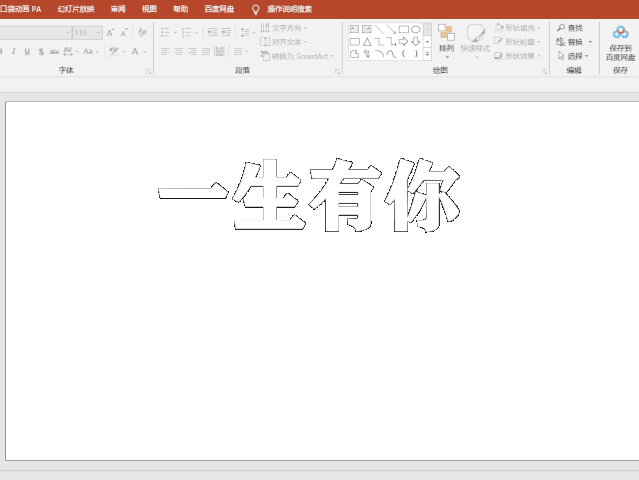
2.接着在设置形状里,对每个文本框进行渐变填充,将最右边的颜色透明度调为100%。这样右边就能形成隐藏消失的效果了。
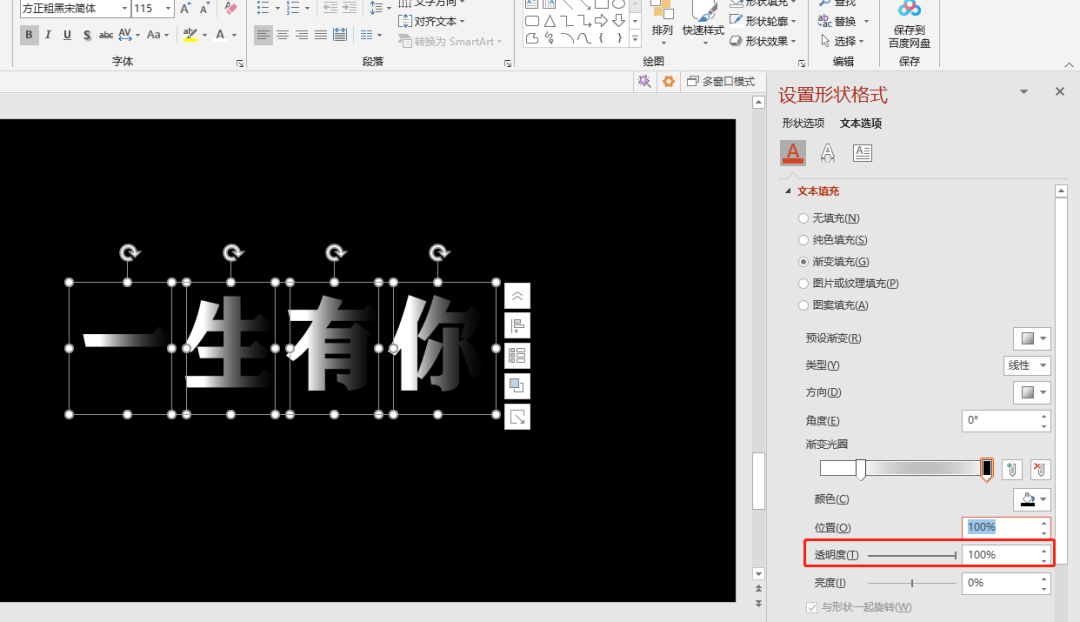
四、三维字体效果
很多人都以为这种将文字融入到具体图片中,像把字写在马路上一样的效果,一定要用PS才能完成,其实在PPT中,只要利用三维旋转就能轻松完成。

具体制作方法如下:
1.首先选中文本框,在绘图工具下,依次点击【格式】-【形状效果】-【三维旋转】-【透视:适当宽松】,就可以看到文字有一点点向前倾斜了。
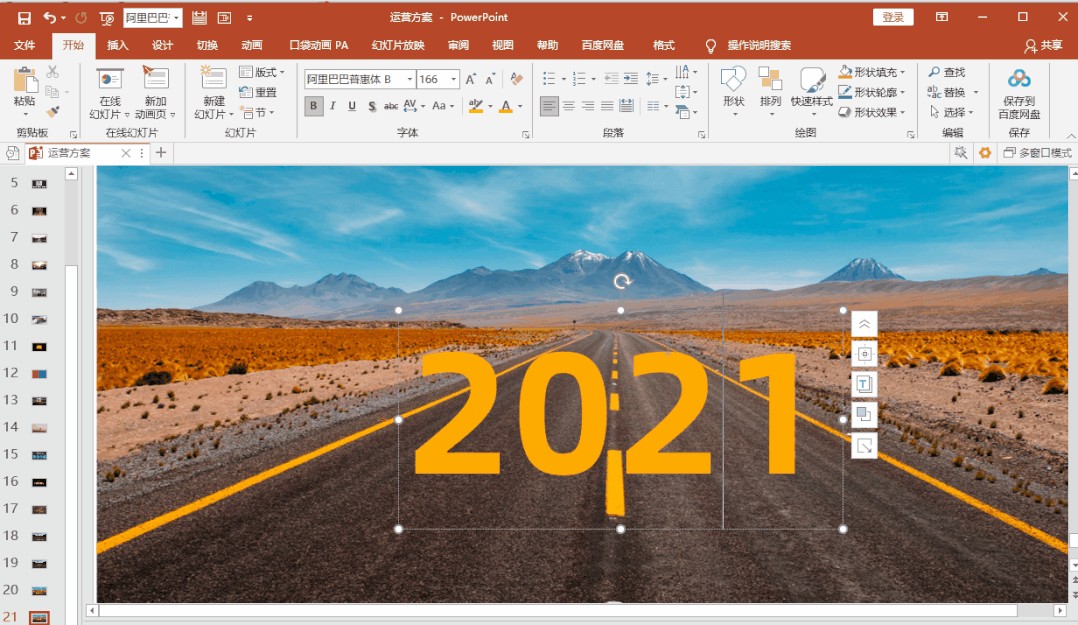
2.接上一步,我们右键【设置形状格式】将文字调整到一个合适的角度,这里只需要调整下【Y轴】和【透视】,具体可以看一下下面的操作步骤。