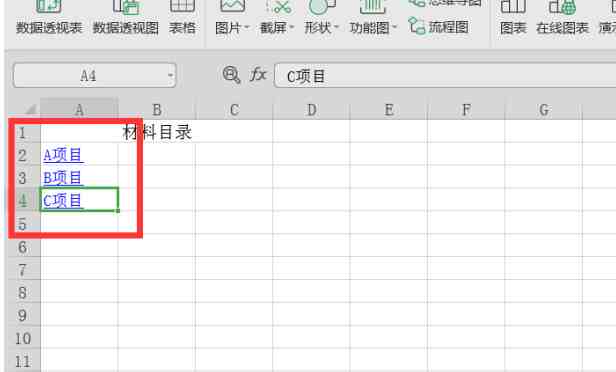如何自动生成目录(表格技巧—Excel目录怎么自动生成)
当我们的Excel表格中,有很多个工作表时,查找某一个工作表会不太方便,为了方便快速地查找工作表,这时我们就需要一个目录索引了,在Word中我们可以自动设置目录,那么在Excel中目录索引功能如何实现呢?步骤一:如下图,有A项目、B项目、C项目三个工作表,我们需要建立一个目录将这三个工作表汇总在一张
当我们的Excel表格中,有很多个工作表时,查找某一个工作表会不太方便,为了方便快速地查找工作表,这时我们就需要一个目录索引了,在Word中我们可以自动设置目录,那么在Excel中目录索引功能如何实现呢?
步骤一:如下图,有A项目、B项目、C项目三个工作表,我们需要建立一个目录将这三个工作表汇总在一张表格里;
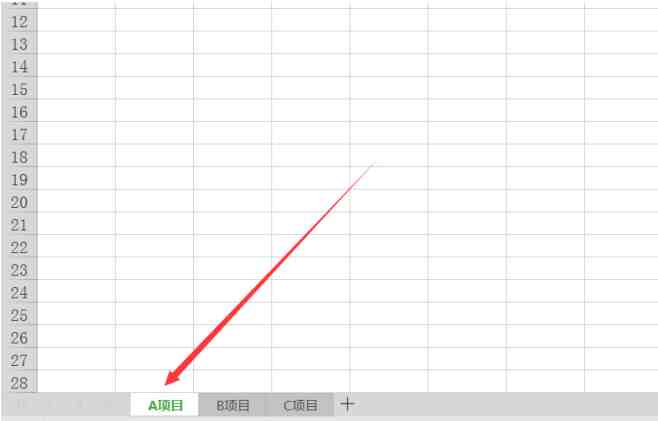
步骤二:新建一个名为【目录】的工作表,用来汇总A项目、B项目、C项目;
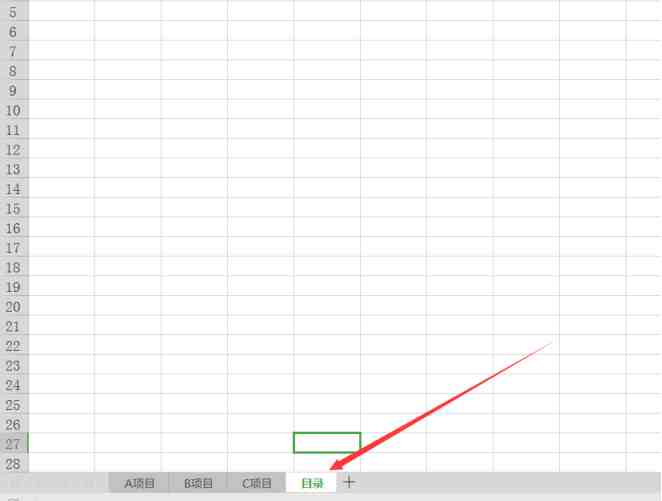
步网骤三:点击A2单网元格,然后点击工具栏【插入】,选择【超链接】;
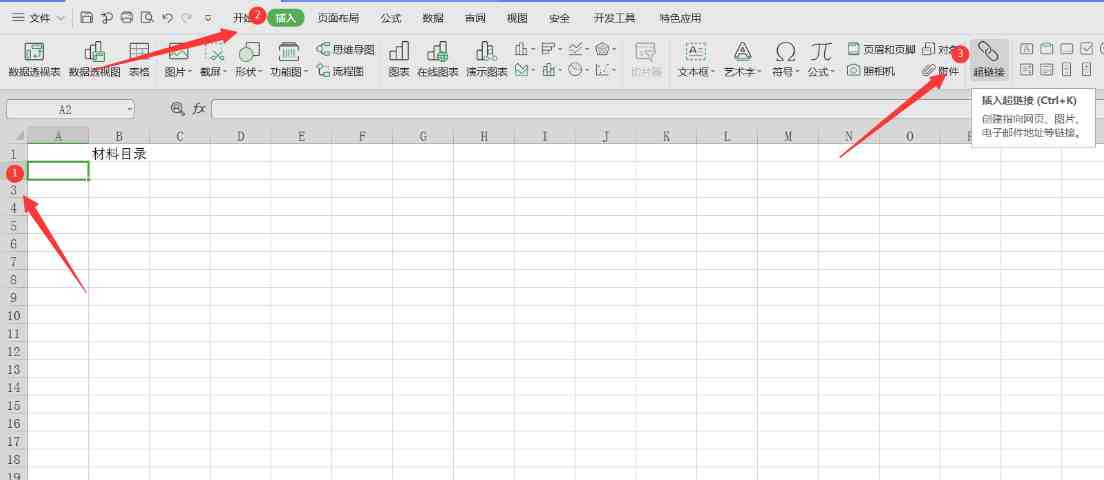
步骤四:选择【超链接】后网,弹出如下对话框,点击【本文档中的位置】后,在【要显示的文字】编辑栏输入值为目录中所显示数据,本例中输入值为“A项目”,【请键入单元格引用】为“A项目”工作表中单元格,【单元格引用】选择“A项目”。B项目、C项目同理:
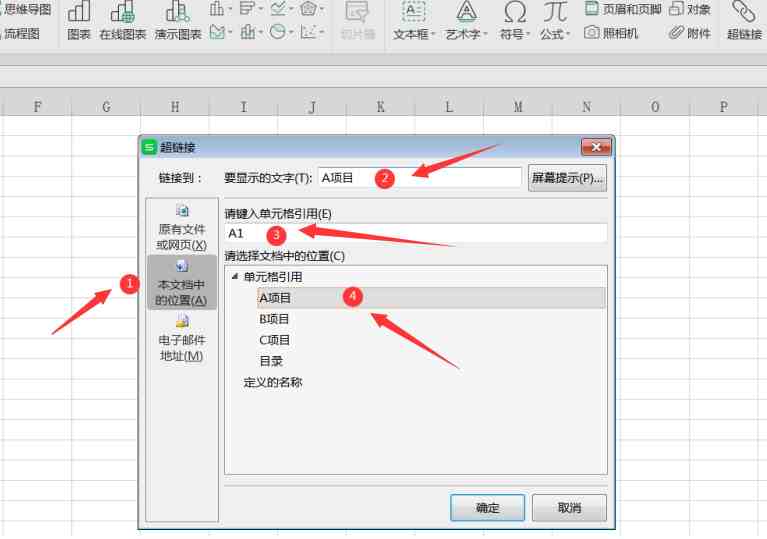
生成好的目录如下图,将多个工作表汇总到一张目录工作表上,点击A2单元格,可自动跳转到A项目工作表: