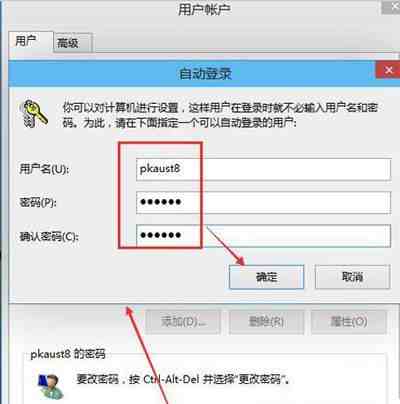如何取消电脑开机密码(Win10系统开机密码怎么关闭)
如何取消电脑开机密码(Win10系统开机密码怎么关闭)Win10系统怎么取消开机密码?有用户设置好开机密码后觉得很麻烦,但是又忘了该如何取消,本文就教大家Win10系统取消开机密码的具体操作步骤。方法一:1、首先点击Win10桌面左下角的Windows开始图标,进入Win10开始菜单,打开开始菜单后
如何取消电脑开机密码(Win10系统开机密码怎么关闭)Win10系统怎么取消开机密码?有用户设置好开网机密码后觉得很麻烦,但是又忘了该如何取消,本文就教大家Win10系统取消开机密码的具体操作步骤。
方法一:
1、首先点击Win10桌面左下角的Windows开始图标,进入Win10开始菜单,打开开始菜单后,在底部搜索框中键入netplwiz命令。
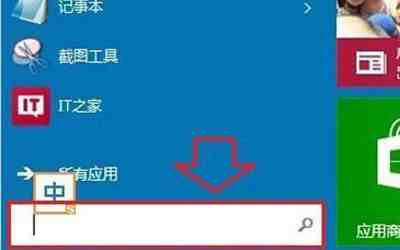
2、之后会搜索出netplwiz控制账户入口,我们点击最顶部如图所示的“netplwiz”,进入Win10账户设置。
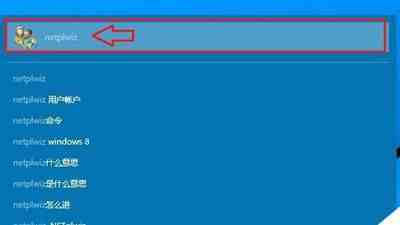
3、进入Win10用户账户窗口后,我们将【要使用本计算机,用户必须输入用户名和密码】前面的勾去掉,然后点击底部的“确定”。
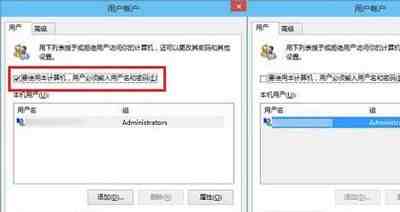
4、最后在弹出的自动登录设置中,填写上Win10开机密码,完成后,点击底部的“确定”即可,如图所示。
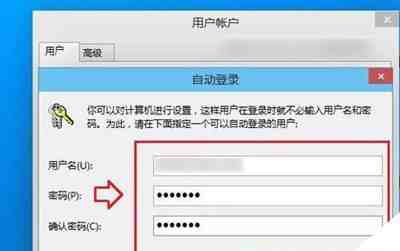
方法二:
1、右键Win10系统的开始菜单,选择弹出菜单里的运行,如下图所示。
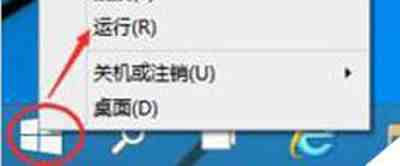
2、在运行对话框网里输入:netplwiz,然后点击确定,如下图所示。
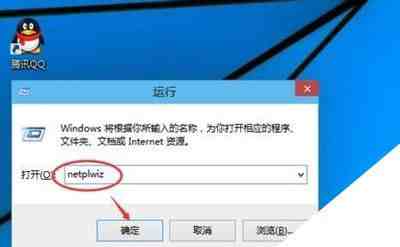
3、点击后,在用户帐户对话框里可以看到“要使用本计算机,用户必须输入用户名和密码”被勾选中了。
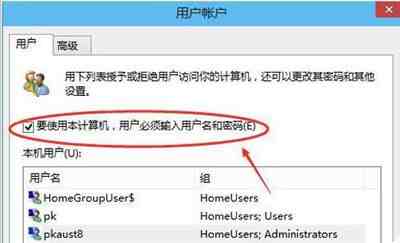
4、将用户帐户网对话框里的“要使用本计算机,用户必须输入用户名和密码”前面的勾勾去掉,然后点击应用。
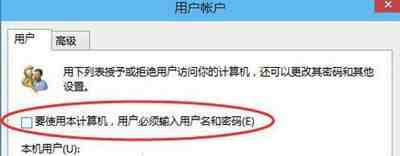
5、点击应用后,弹出自动登录对话框验证权限,输入用户名和密码点击确定,下次开机登录时就不需要密码了。