两台电脑如何共享文件(两台电脑共享文件步骤)
两台电脑如何共享文件(两台电脑共享文件步骤)
1.配置IP地址
首先在“计算机A”上配置IP地址,然后在“开始菜单”中打开“控制面板”。
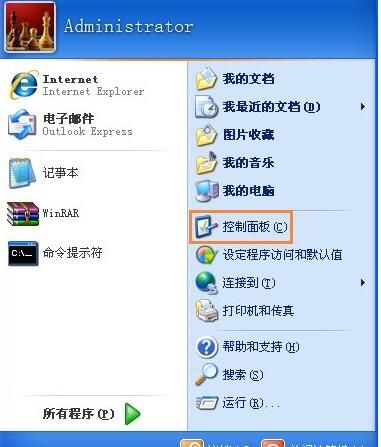
找到“网络连接”以打开;
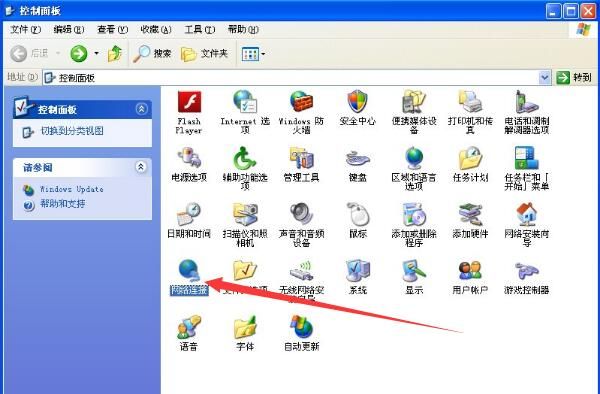
右键单击独立的“本地连接”-“属性”;
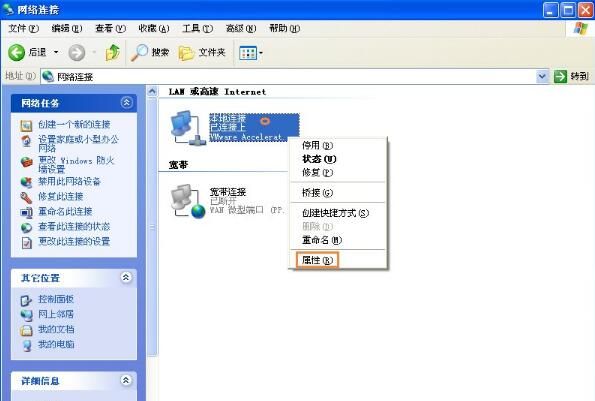
双击“ Internet协议(TCP / IP)”;

选择“使用以下IP地址”;
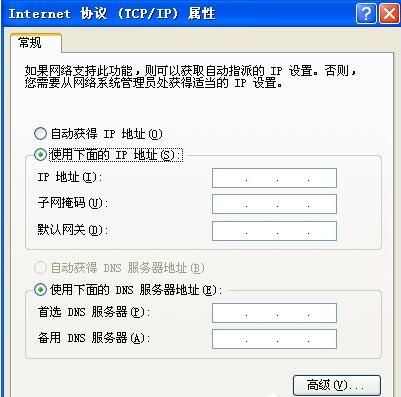
在“ IP地址”和“子网掩码”中输入“ 192.168.1.55”和“ 255.255.255.0”,然后确认;
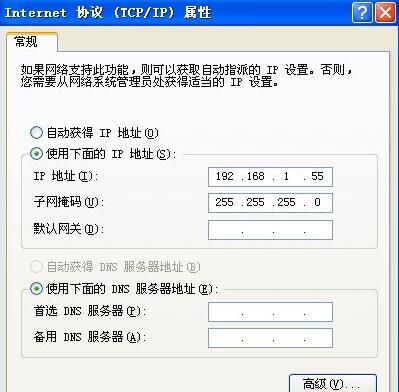
在“计算机B”上重复步骤2-8,将“ IP地址”和“网子网掩码”更改为“ 192.168.1.66”和“ 255.255.255.0”,确认。
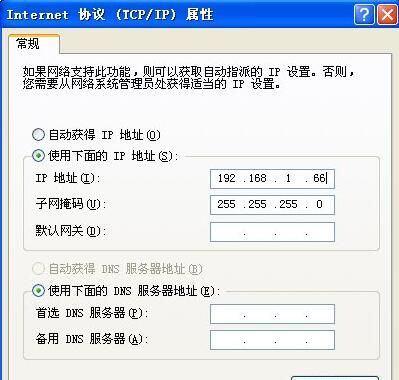
2.关闭防火墙
打开控制面板;
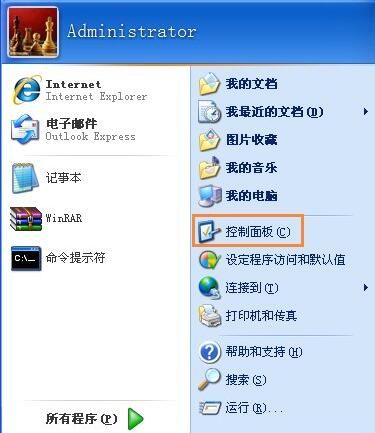
找到“ Windows防火墙”和“关闭”;
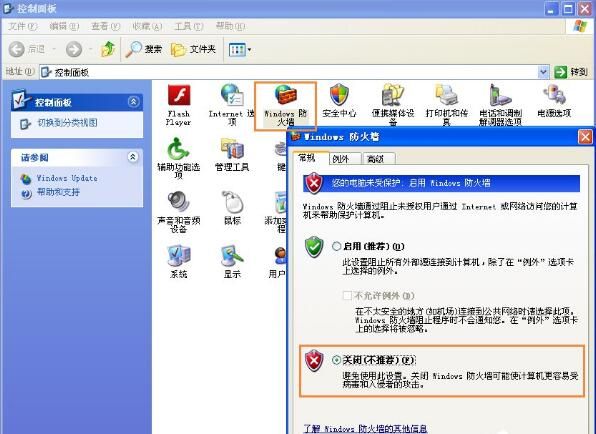
独立的“确定”。
3.更改“本地策略”
在“开始”-“运行”中输入“ gpedit.msc”,单击“网确定”,展开“ Wi网ndows设置”-“本地策略”-“安全选项”;

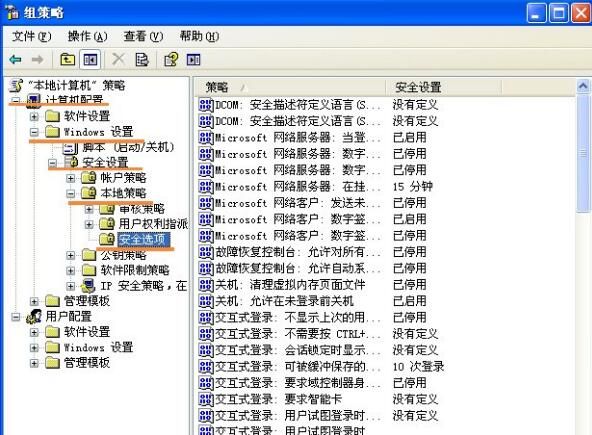
双击“帐户:仅允许使用空白密码的本地帐户登录到控制台”;
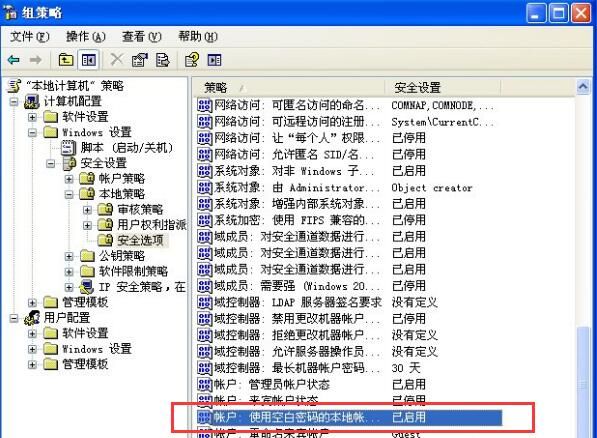
双击以更改为“禁用”并确认。
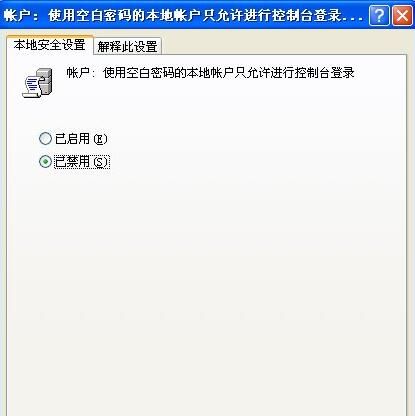
4.共享需要访问的文件夹
右键单击“文件”-“属性”;
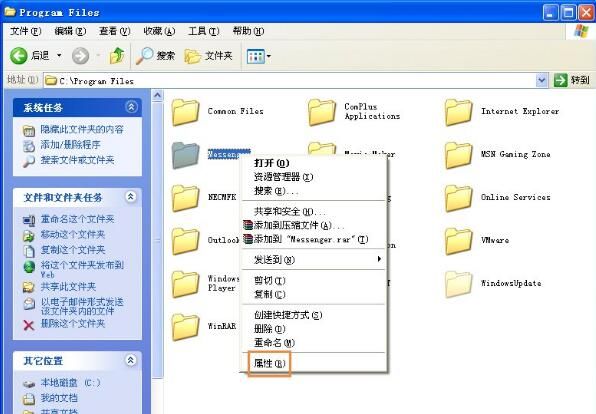
选择“共享”--“共享此文件夹”独立的“确定”。
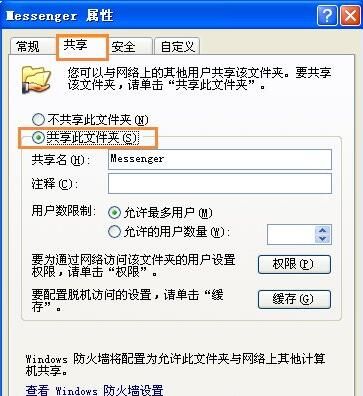
5.访问文件
最后在“电脑A”上访问“电脑B”,在电脑A上打开“开始菜单”--“运行”输入:92.168.1.2 est 确定,即可访问。









