怎样安装打印机(如何在电脑上安装打印机?)
怎样安装打印机(如何在电脑上安装打印机?)
平时在生活中,我们要将电子档的文件打印出来,都需要使用到打印机,传统的打印机都是以电脑为主,今天就教大家如何在电脑上安装打印机。

电脑上安装打印机的详细步骤:
1、双击打开桌面上的【控制面板】,如果桌面上没有的话,按下组合快捷键【Win+S】,在搜索栏中输入“控制面板”,匹配完成后点击进入。
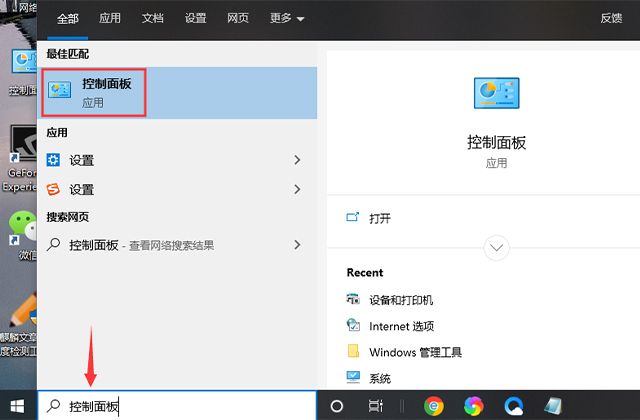
2、在控制面板中,将查看方式设置为小图标模式,然后在下方找到【设备和打印机】,鼠标直接点击进入。
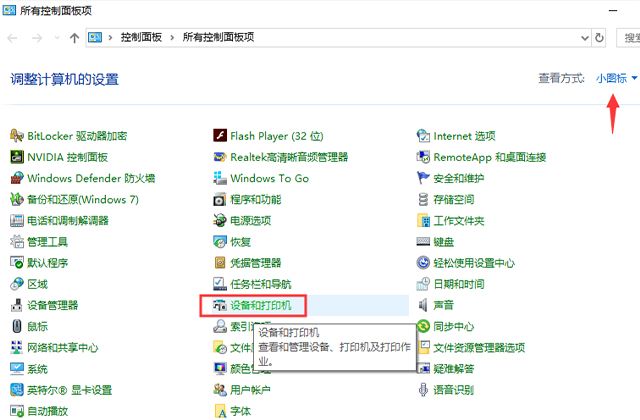
3、进入到打印机窗口后,点击【添加打印机】,将会弹出一个网搜索设备的窗口,不用搜索直接点击下方的【我所需的打印机未列出】。
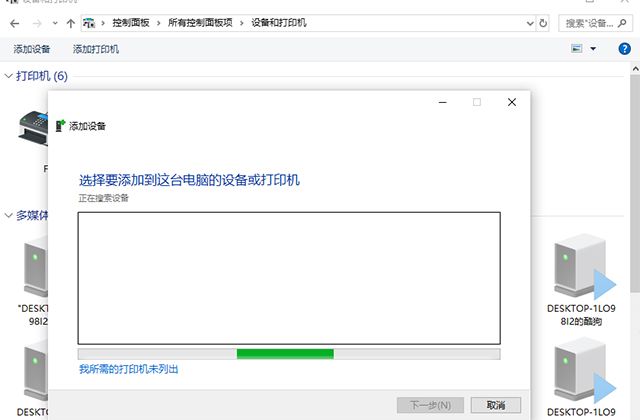
4、又将出现一个窗口,在这里选择【使用TCP/IP地址或主机名添加打印机】,然后点击下一步。
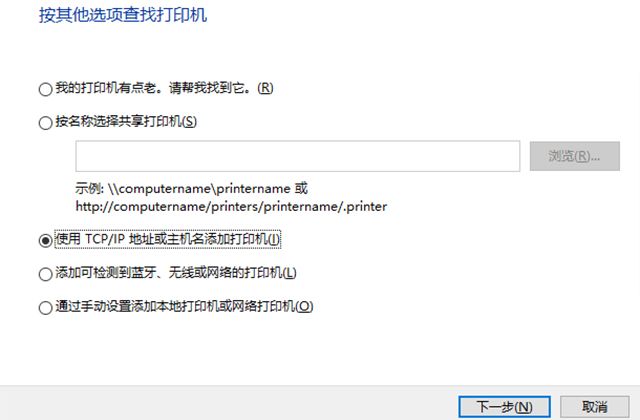
5、输入打印机的IP地址,再点击下一步。
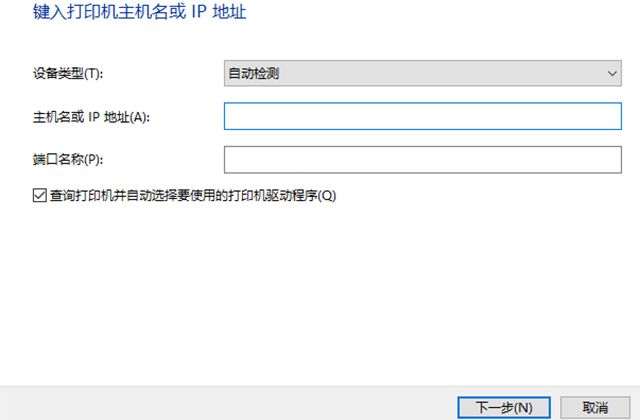
6、等待检测IP端口完成后,直接点击下一步。
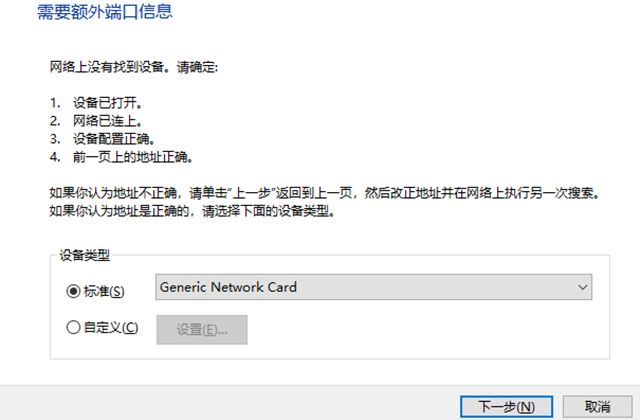
7、等待检测驱动程序型号完成,选择打印机厂商和打印机型号,点击下一步。
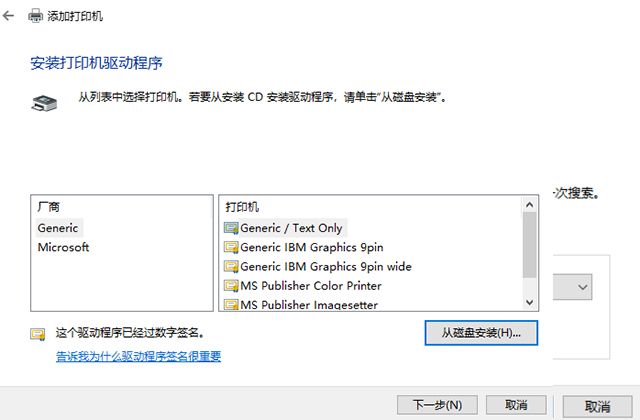
8、确认打印机的名称后,点击下一步。
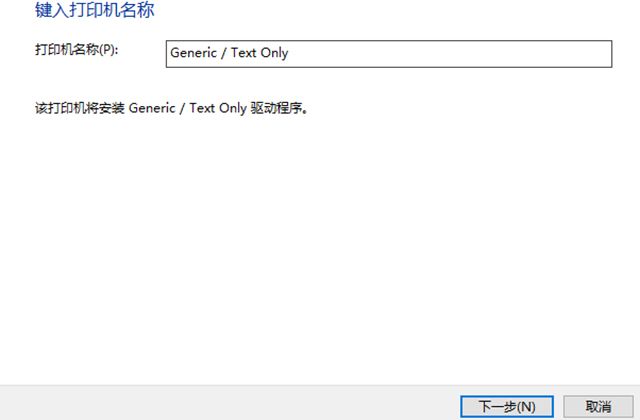
9、选择是否要共享这台打印机,点击下一步。
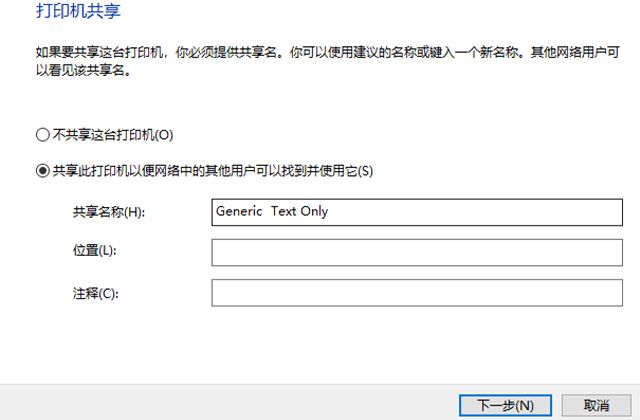
10、窗口中显示成添加后,最后点击完成。
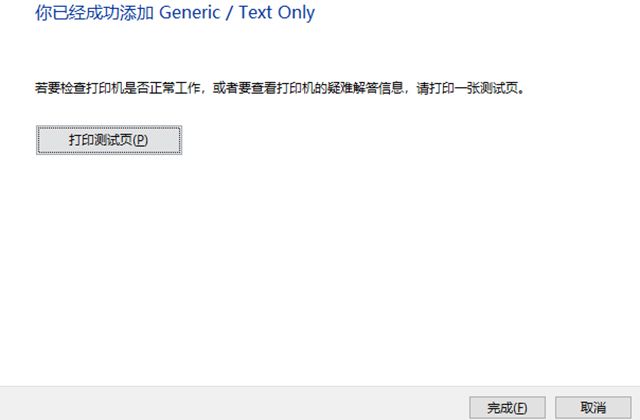
11、返回到打印机界面,可以看到打印机添加成功了。
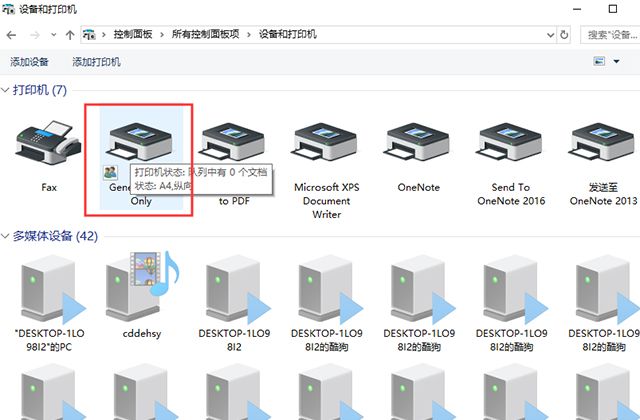
打印文件如何进行格式转网换?
学会了安装打印机,我们在打印文件时,需要将文件的格式转换为PDF,在面对大量文件需要转换时,可以使用迅捷PDF转换器来完成。下面我们将100份Word转换为PDF。
首先打开这个转换器,然后找到【PDF转换】-【其他转PDF】-【Word转PDF】,接着点击【打开文件】,从电脑中批网量选择Word文件,最后点击【开始转换】,十秒完成转换。
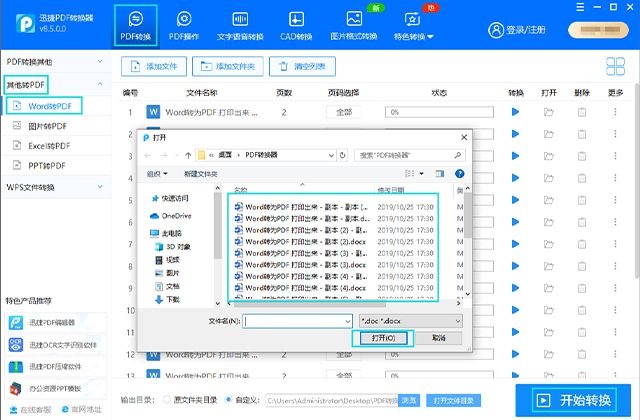
现在大家都学会安装打印机的方法了,一分钟就能学会,有需求的朋友赶快去试试吧。








