虚拟内存的设置(电脑虚拟内存怎么设置?)
虚拟内存的设置(电脑虚拟内存怎么设置?)
很多朋友在使用电脑时,想要修改电脑虚拟内存的设置,但又不知道该如何设置,本期文章以Windows 10系统为例,教大家如何设置电脑的虚拟内存。
一、进入高级系统设置
首先在电脑桌面“我的电脑”图标处单击鼠标右键,在弹出的菜单中选择“属性”。如下图:
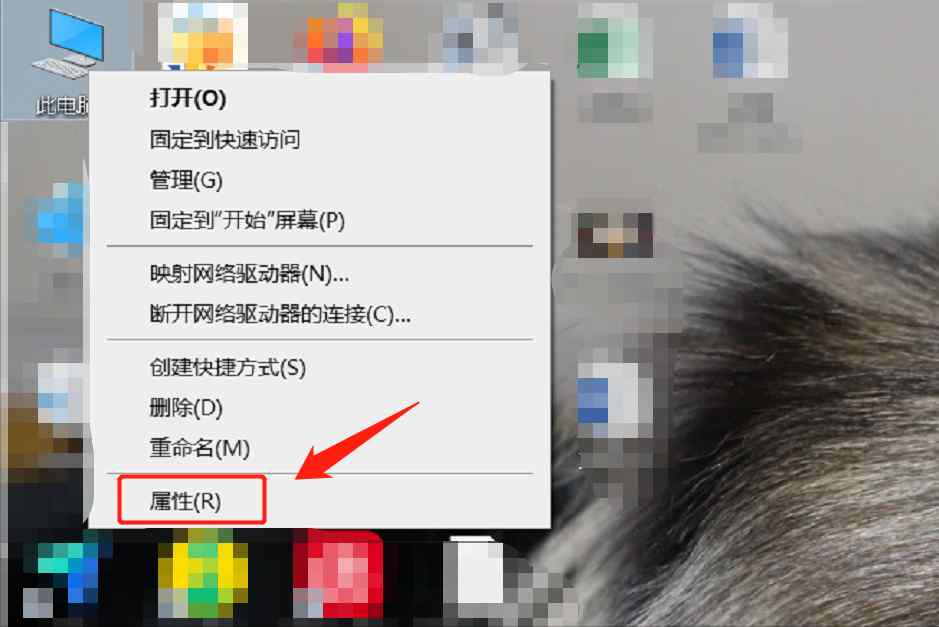
然后在弹出的界面里选择“高级系统设置”。如下图:
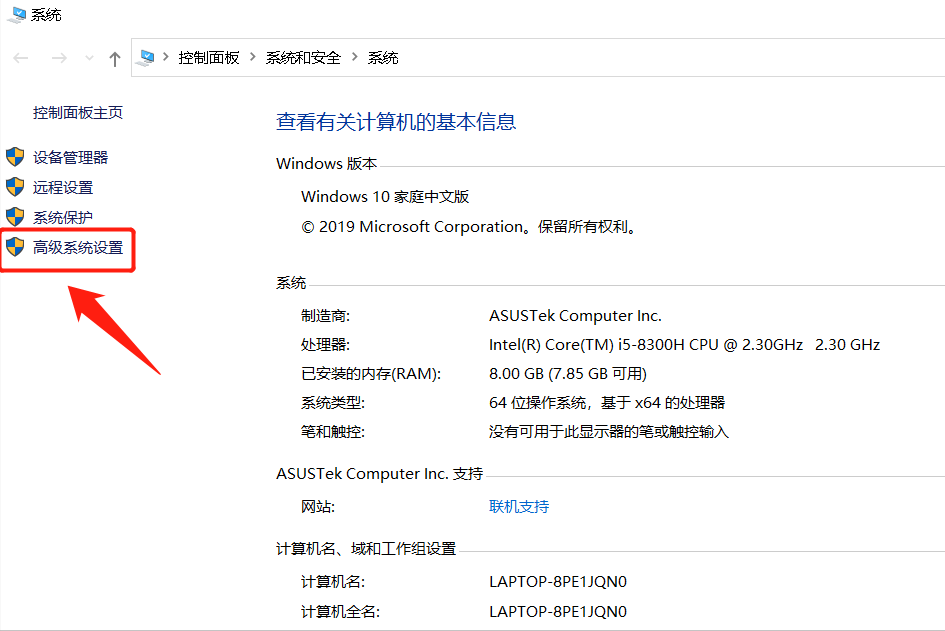
二、找到虚拟内存
在高级系统设置选项里选择“高级”,再点击性能选项内的“设置”。如下图:
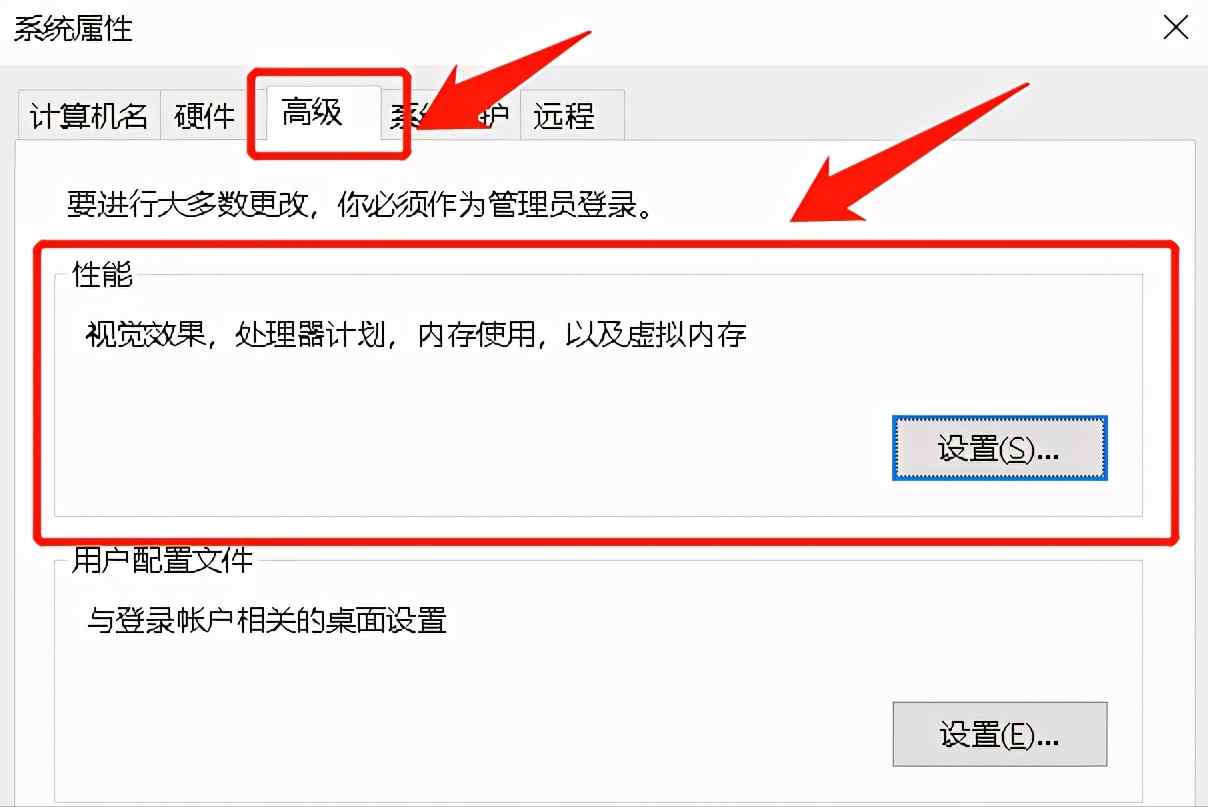
在性能的设置选项里选择“高级”。如下图:
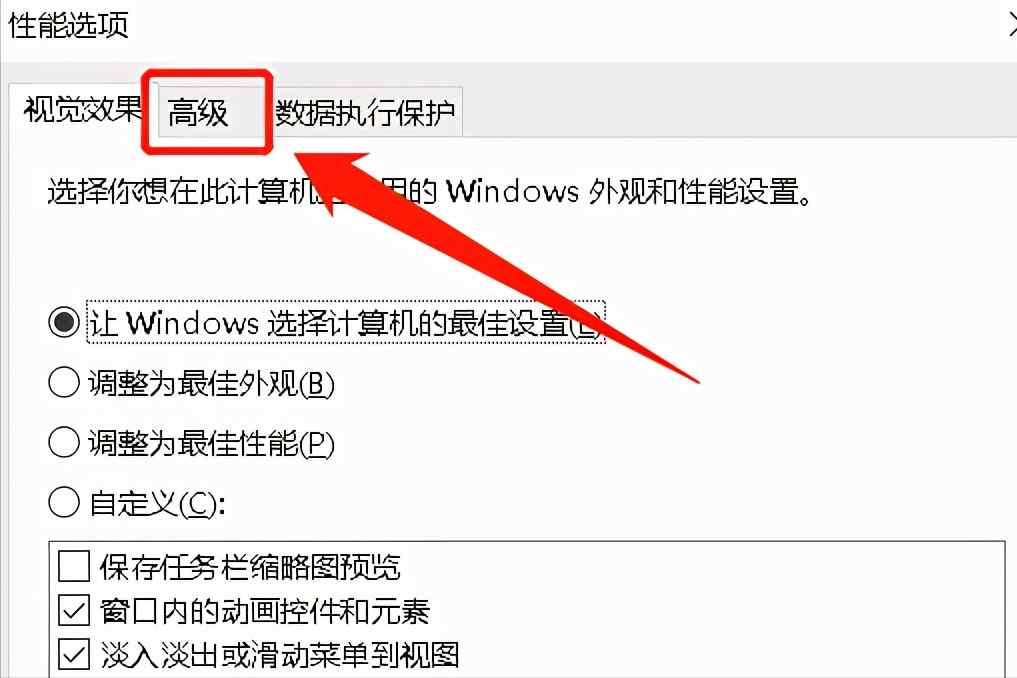
在高级选项里找到虚拟内存,点击“更改”。如下图:
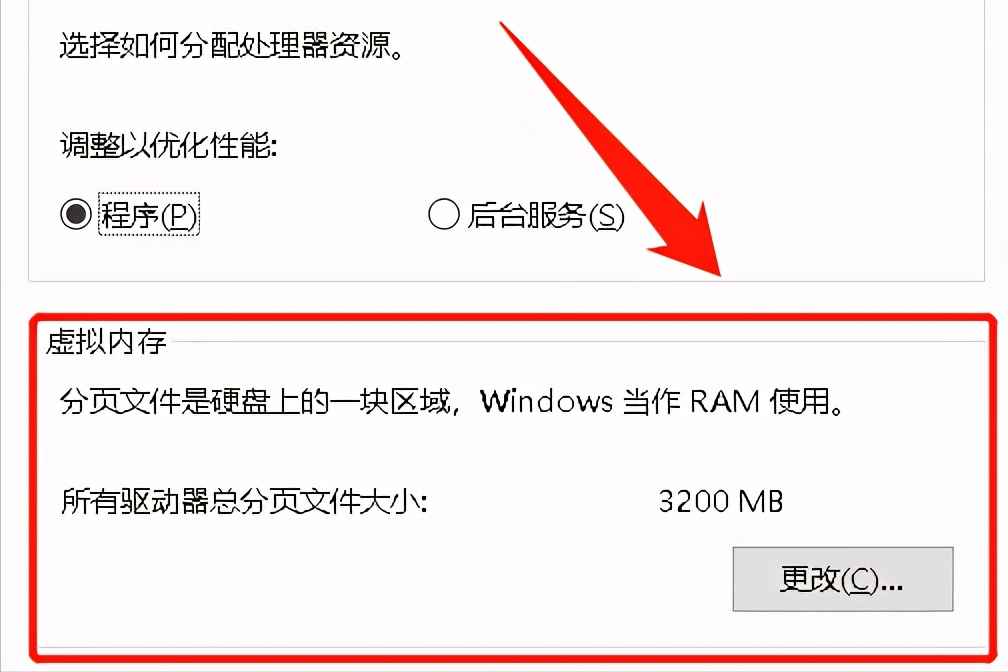
三网、修改虚拟内存
最后将“自动管理所有驱网动器的分页文件大小”的“勾选”去掉。如下图:
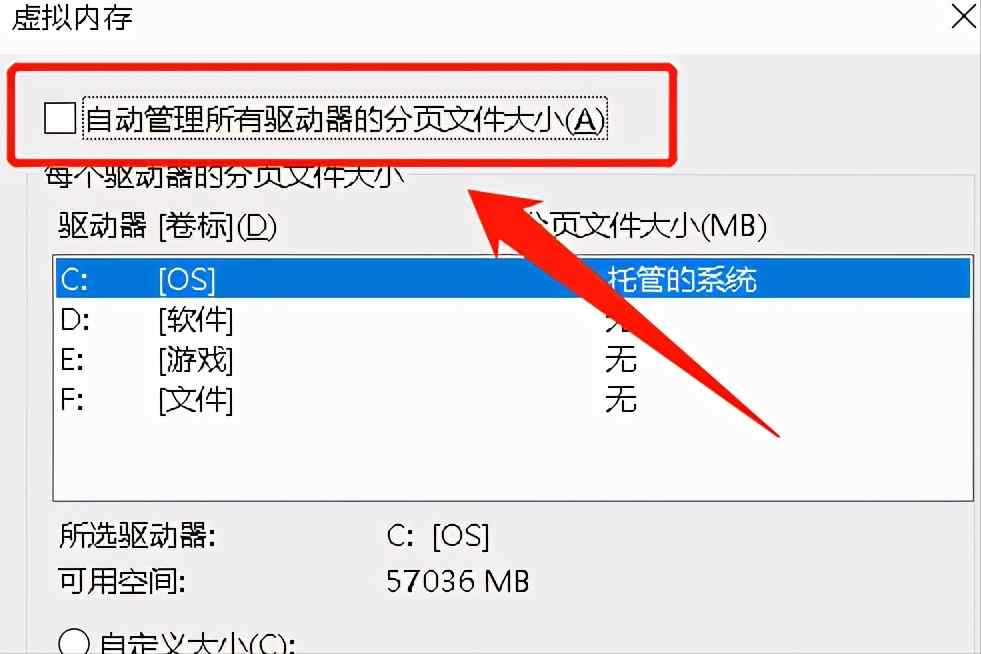
去掉以后,勾选“自定义大小”选项。如下图:
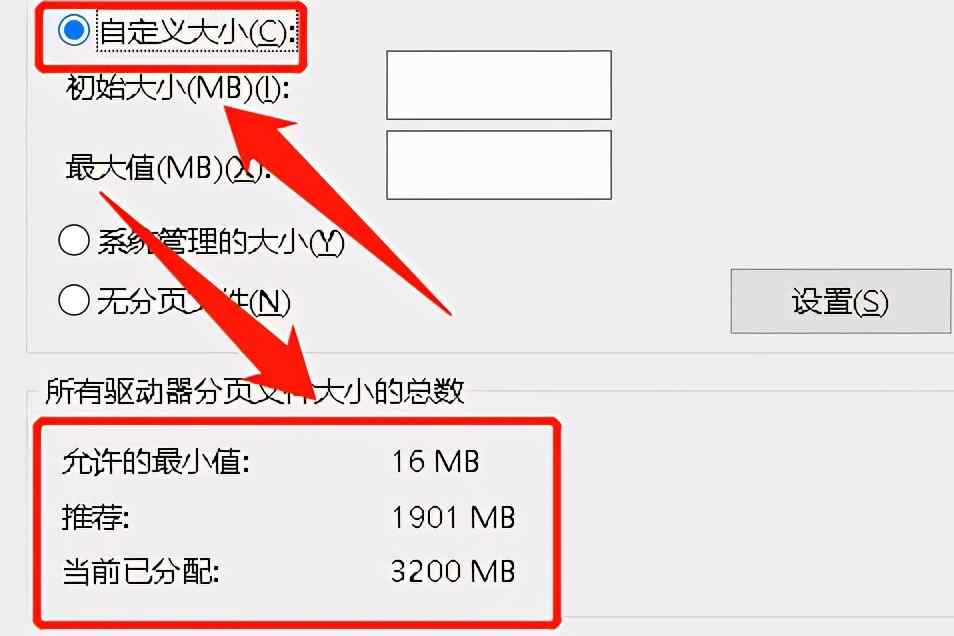
就可以更改电脑的虚网拟内存大小了。








