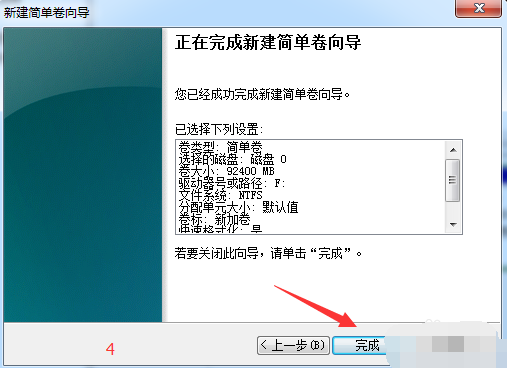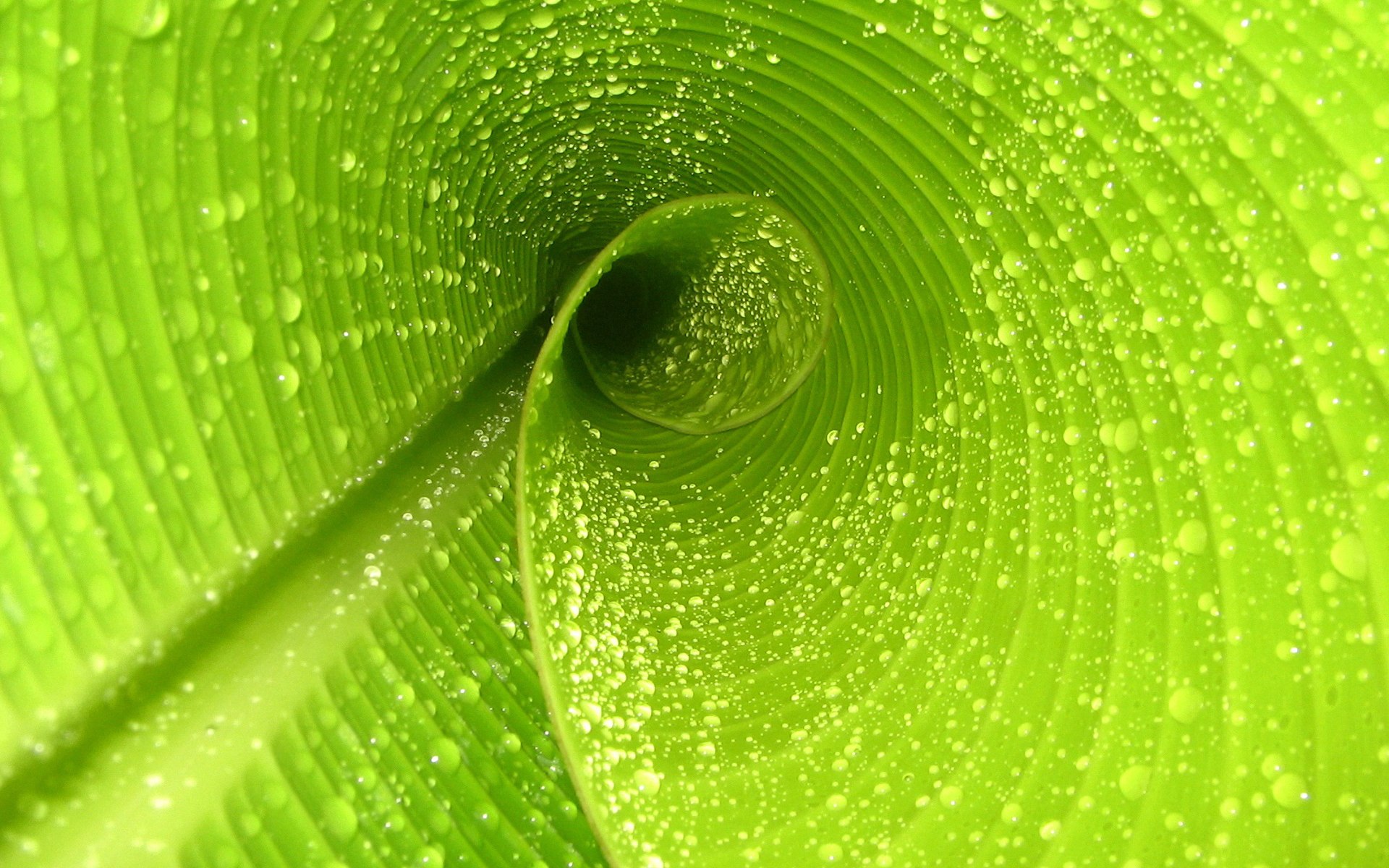win7磁盘分区(win7磁盘分区怎么调整)
win7磁盘分区(win7磁盘分网区怎么调整)
win7磁盘分区怎么调整呢?分区少了文件不好管理,分区多了也麻烦,而将分区调整为一个合适的大小就会网加快电脑的运行速度。接下来,我就给大家介绍一下win7磁盘分区的调整方法。
1、右击计算机,选择管理,
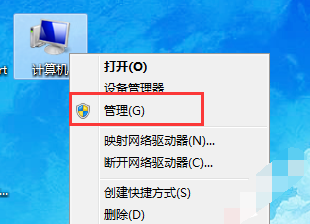
2、接着点击左侧的磁盘管理
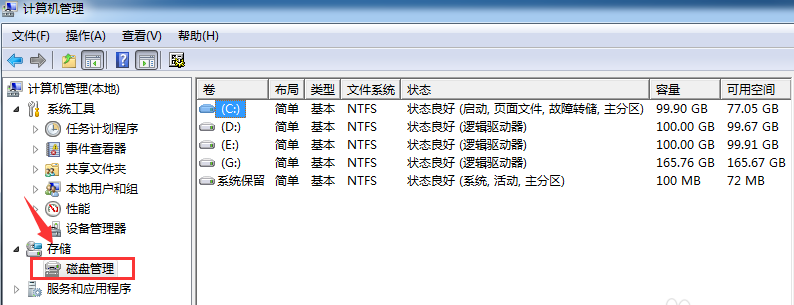
3、进入到“磁盘管理”页面。

4、我们右击磁盘选择选择“压缩卷”调整分区大小。
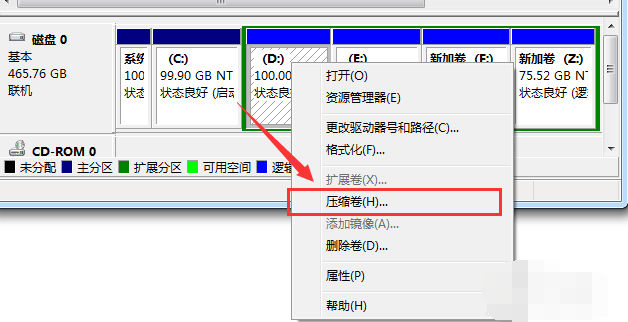
5、输入需要压缩的空间,然后点击“压缩”。
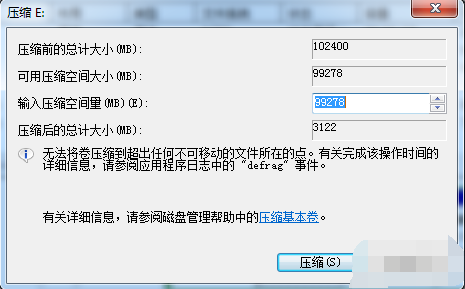
6、完成由一个分区变成两个分区之后,需要把大的分区再进行小分区。先进行格式化,使之变为“可用空间”,然后右击,选择“新建简单卷”
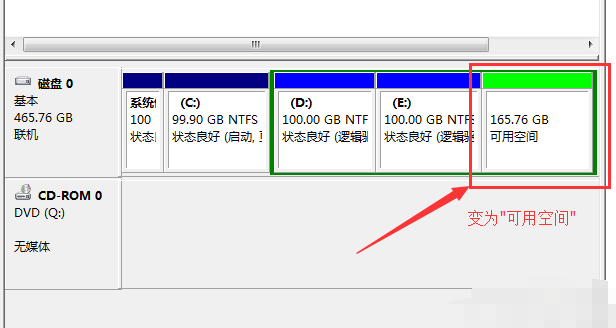
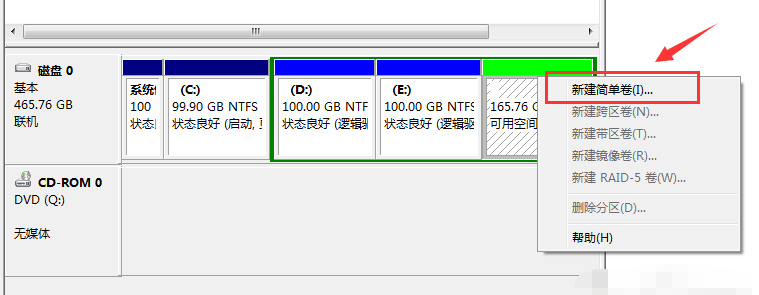
7、弹出新建卷向导,点击下一步
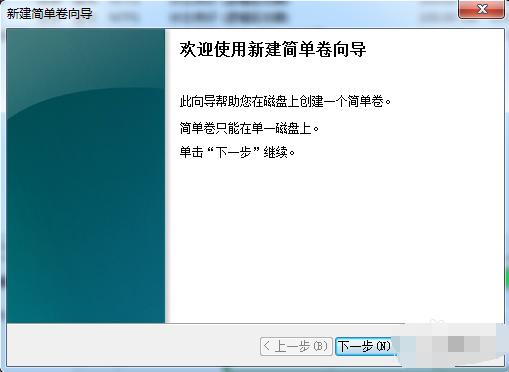
8、进入到盘符选择,分配好以后点击下一步
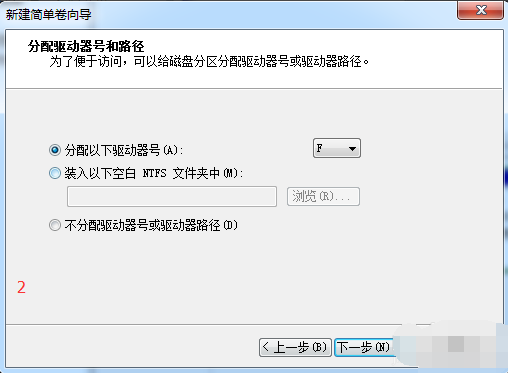
9、选择格式化之后,点击“下网一步”
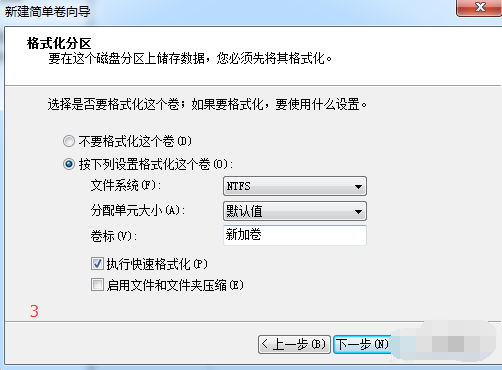
10、点击“完成”。